canva可画是非常优秀的在线设计软件,可以制作ppt,也可以制作插图。 最近,九宫格插图在网络上非常流行,相信很多朋友也想制作属于自己的九宫格插图。 这次的内容要和大家分享canva如何能制作九宫格插画吗? 详细情况如下。
canva可画怎么制作九宫格插画?
1、点击手机的canva可绘图软件,进入canva可绘图软件的第一个界面。
2、在屏幕搜索栏中输入“九宫格”字样后,软件会搜索相关模板,然后单击下面的“免费”模板。
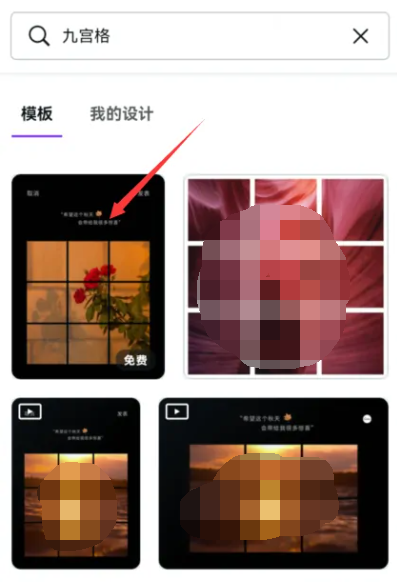
3、然后进入模板编辑界面,选择原始图片,点击界面下方的"删除"按钮,删除原始插图。
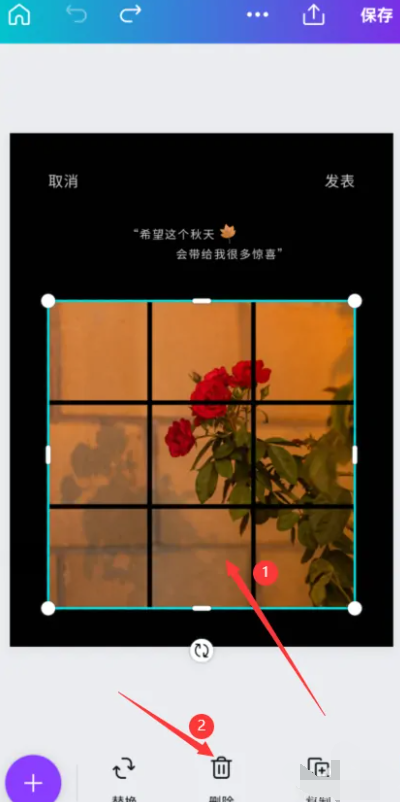
4、然后单击下面的加号导入新图像。
5、选择九宫格中的线框,点击界面下的"颜色"选项,在弹出的颜色窗口中选择相应的颜色,如"白色"用此方法将剩下的线框全部设置为白色。
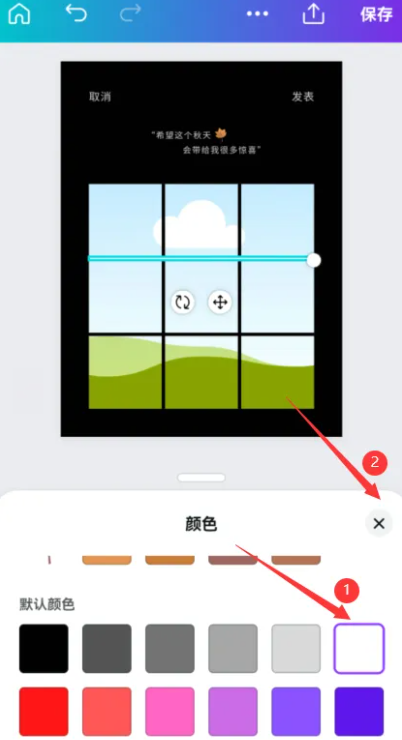
6、设置完成后,点击界面上方的"保存"选项,将生成的九宫图保存到本地,或者点击"共享"图标,可以将文件共享到其他平台。
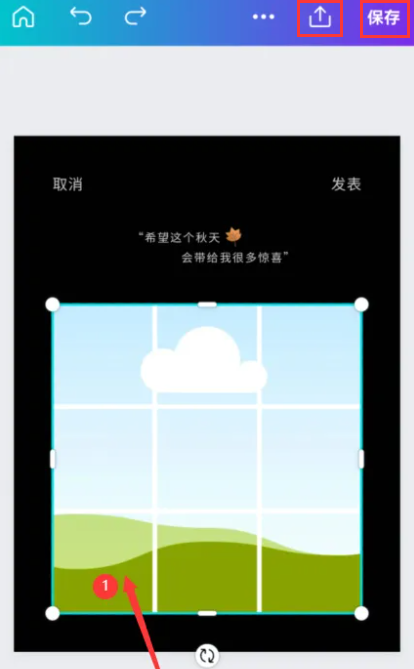
总结:
打开canva可绘图软件,在首页搜索"九宫格"选项,找到软件推荐的免费模板,删除原图片,点击" "加号导入新图片,然后改变线框颜色
以上是编辑分享的“canva可画如何能制作九宫格插画? canva可以画设计九宫格插图的教程! ’相关内容。 希望以上内容能起到作用。 伙伴们,下期再见吧~











































