当我们在网上看到漂亮的图片,但是又害怕复制会有尺度误差的时候,我们可以把需要的图片导入到画布中。很多刚接触sai软件的朋友还不会导入图片。在这一期中,我们将分享sai如何在画布中导入多个图像。以下是细节。
sai怎么在一个画布中导入多张图片?
(1)新建画布
打开sai软件,点击菜单栏中的“文件”选项,在弹出的下拉框中点击“新建文件”选项,或者直接按“Ctrl N”快捷键新建一个文件。
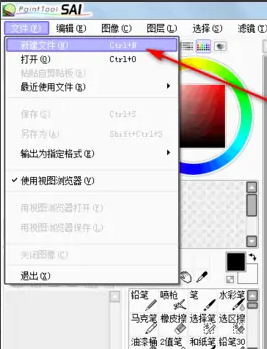
(2)拖入图片素材
缩小sai软件的工作窗口,将电脑桌面的图片拖入软件中。拖入软件后,底部会出现两个新标签。
(3)选框并复制粘贴图片
单击工具栏中的“矩形框选择工具”选择图片框,按“Ctrl C”快捷键进行复制。
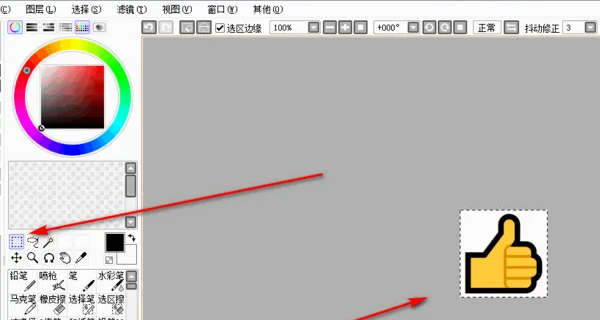
点击新创建的画布文件,在画布中按“Ctrl V”快捷键,粘贴刚刚复制的图片。
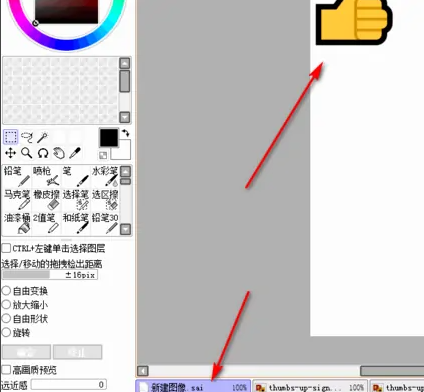
接下来的操作是一样的。把剩下的图片复制粘贴进去,一张画布就可以得到两张图片。
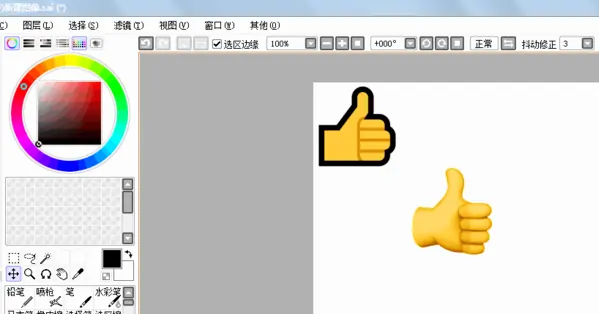
这就是古风插画网编辑在上面分享的:“sai如何在画布上导入多张图片?Sai一个图层教程导入多个插图!”相关内容。希望以上内容能对各位朋友有所帮助。下次见~












































