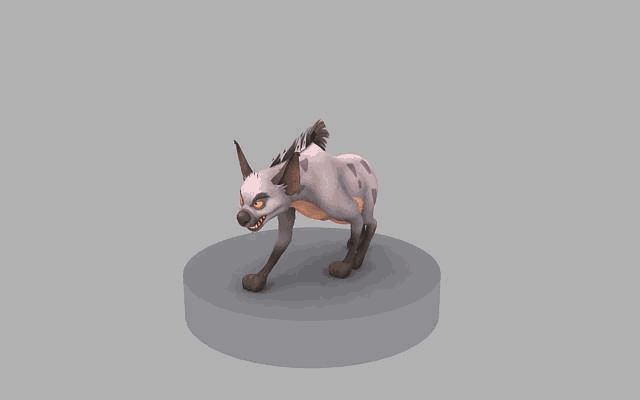
关键帧动画是最基础的动画,它是通过记录物体在不同时间的参数变化来实现的。关键帧动画是所有动画的基础,掌握关键帧动画可以为人物动画的制作打下良好的基础。
动画的帧
原则上,动画是基于人类视觉原理创建的运动图像。当你在一定时间内连续快速地观看一系列相关的静止画面时,你会感觉到连续的动作。每一张图片称为一帧,也是动画时间的基本单位。
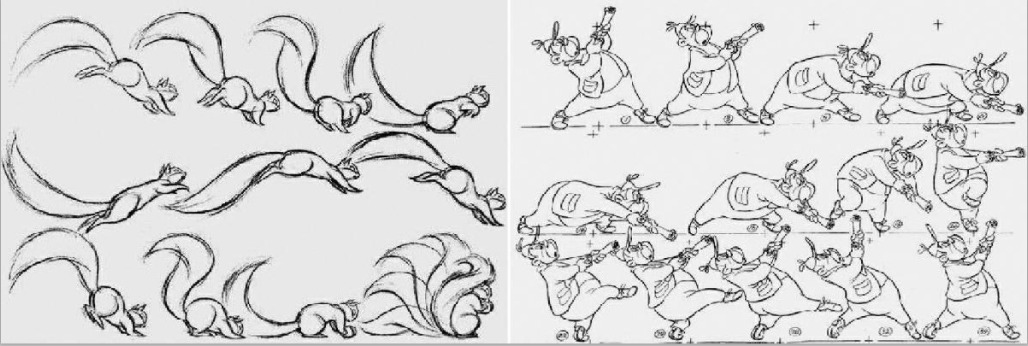
3ds Max动画的过程是先确定动画时间范围是多少帧,然后在不同的时间点设置关键帧,然后软件自动在每两个关键点之间进行插值,在关键点之间进行动画帧的插值,使整个动画过程流畅自然。
由于动画视频的播放标准不同,目前世界上有三种视频播放格式,分别是NTSC(美国电视系统委员会)格式、PAL格式和电影格式。NTSC格式是美国、加拿大、日本和大多数南美国家使用的标准,帧速率为每秒30帧。PAL格式是中国、欧洲、澳大利亚等国家和地区使用的标准,帧率为每秒25帧。电影格式的帧速率是每秒24帧。此时,只要点击3ds Max中的round TimeConfiguration按钮,设置动画播放标准,就可以解决播放标准和帧动画之间的对应问题。
帧的设置与编辑
关键帧动画是最基础的动画,通过动画记录器记录动画的每个关键帧。在3ds Max中创建关键帧有两种方式,即使用自动关键帧模式和使用设置关键帧模式。在介绍这两种方法之前,我们先来学习一下如何使用动画时间控制器。
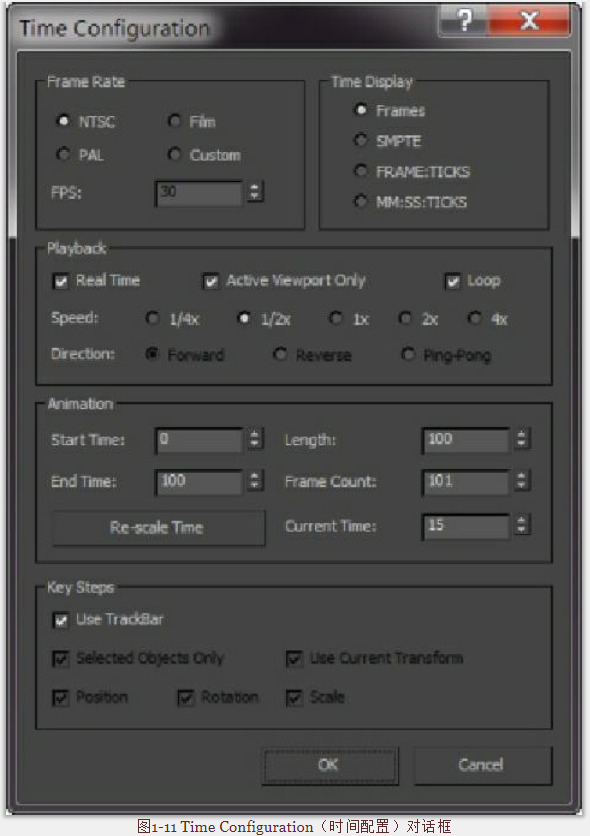
1.时间控制器
动画是指在一定时间内连续快速地播放一系列静止图像。在3ds Max中,点击时间配置按钮,打开时间配置对话框,如图1-11所示。在该对话框中,可以选择合适的帧率、时间显示模式、设置时间段等。为了动画。
1)帧速率选项区域
帧率选项区提供NTSC、PAL、Film、Custom四种帧率形式,可以根据实际情况选择适合动画的帧率。
2)播放选项区域
播放选项区域用于选择动画播放的形式。
实时(:)启用此选项,这将使视口播放跳过的帧,以便与当前帧速率设置保持一致。播放速度有五种,X代表倍数关系,例如2x代表原始速度的z倍。如果禁用此选项,视口将逐帧播放所有帧。
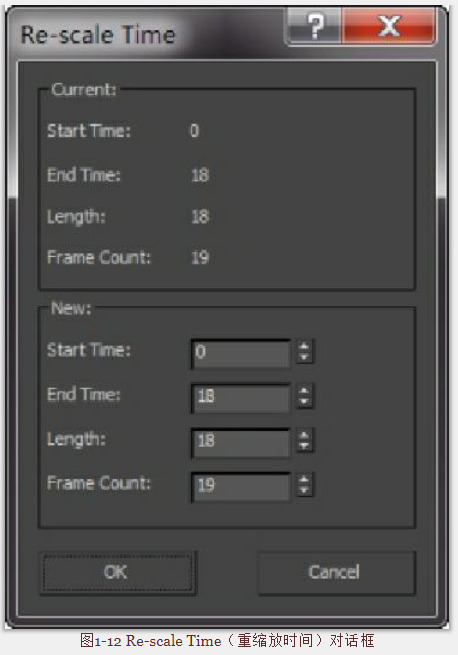
仅活动视口:启用此选项,动画将仅在活动视口中播放;如果禁用此选项,动画将在所有视口中播放。
循环:禁用实时选项,同时启用该选项,动画将循环播放;两者同时禁用,动画只播放一次。
方向3360用于设置动画播放模式,向前播放、向后播放、重复播放。
3)时间显示选项区域
时间显示选项区域指定时间滑块和在整个动画中显示时间的方法。有四种格式:Frames、SMPTE、Frames :TICK和MM(分钟):SS(秒)3360TICK。
4)动画选项区域
开始时间/结束时间:设置时间滑块中显示的活动时间段。例如,您可以将开始时间设置为0,结束时间设置为15o,因此活动时间段是从0帧到15o帧。
Length :显示活动时间段内的帧数。
帧数3360显示要渲染的帧数,其值始终是长度值加1。
当前时间:用于指定时间滑块的当前帧。如果重新输入该值,时间滑块将自动移动,视口将自动更新。
重新缩放时间:点击此按钮,打开重新缩放时间对话框,如图1-12所示。
5)关键点步幅选项区域
关键步幅选项区域主要用于关键模式,通过它可以在任意关键点之间跳转。
使用跟踪条:可以通过使用关键点模式跟踪跟踪条中的所有关键点。要使以下选项可用,必须禁用该选项。
仅选定对象:在关键点模式下,仅考虑选定对象的变换。
使用当前变换:选中此复选框可禁用以下[位置]、[旋转]和[缩放]选项,时间滑块将在选定对象的所有变换帧之间跳转。例如,如果您点按主工具栏中的[旋转]按钮,它将在每个旋转关键点停止。
位置、旋转和缩放:指定了在按键模式下使用的变换。
2.使用自动关键帧模式
使用M(自动键)按钮设置关键帧动画是最基本、最常用的动画方法。通过开始
“自动关键点”按钮开始创建动画,然后在不同的时间点更改对象的位置、角度或大小,或者更改任何相关的设置参数,这将自动创建关键帧并相应地存储关键点值。在通过例子介绍它的具体用法之前,我们先来学习一下相关按钮的用法,如图1-13所示。

图1-13时间标尺和相关按钮
时间滑块3360顶部时标上的长方体滑块用于显示当前帧,或者移动到活动时间段内的任意位置。
自动键(AutoKey)和设置键(set key) :用于创建关键动画。选择相应的创建模式,相应的按钮将显示为红色。
在按键设置模式下创建动画时使用SetKey :当按钮变为红色时,会在单击按钮的相应时间点创建一个关键帧。如果不单击此按钮,对象在此时间点的动作将会丢失。
键过滤器:用于选择性地操作物体的轨迹。
3.使用设置关键帧模式
设置关键动画是相对于3ds Max原有的自动关键动画模式的一种新的动画模式。原动画是用一路向前动画的方法创建的,也就是从一开始设置好帧后,帧不断增加,时间总是向前的。这种方法的缺点是,如果你改变主意,你可能不得不放弃整个现有的创作。
设置关键点的动画模式,可以实现位姿转换动画。姿势也是角色在某一帧上的形状。可以先在一些关键帧上设置角色的Pose,然后修改编辑中间帧。中间帧的修改不会破坏任何姿势。
设置键模式和自动键模式的区别在于,在自动键模式下移动时间滑块,在任何时间点进行的任何修改和变换都将被记录为关键帧。当此按钮关闭时,无法创建任何关键帧,对对象的所有更改都将应用于动画。在关键点设置模式下,您可以使用轨迹视图和脚趾按钮来决定何时设置关键帧。一旦您知道在什么时间点设置什么对象的关键帧,您就可以在视图中调整它。
整体姿态,如改变物体、改变参数等。
4编辑关键帧
创建关键帧动画时,您可以在轨迹栏上选择、移动、复制、删除和选择关键帧的运动类型。
在轨迹栏上,可以显示一个或多个当前选定对象的关键帧标记。每个标记可以代表几个不同的关键帧。点按标记以选择关键帧。这时,标记变白。向左和向右拖移标记,以移动选定关键帧的时间位置。按住Ctrl键并点按标记几次,以选择多个关键帧。您可以在左右拖动标记的同时按住Shift键来复制选定的关键帧。按删除键删除选定的关键帧。
右键点击关键帧标记,弹出快捷菜单,如图1-14所示。
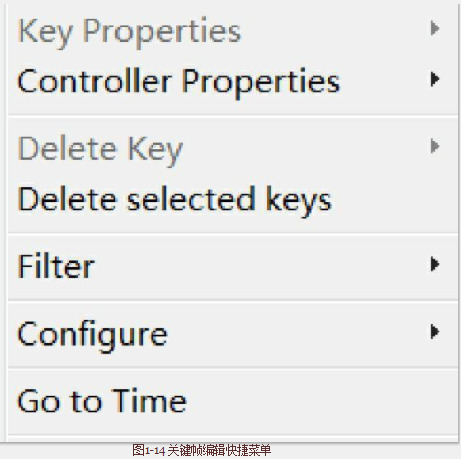
菜单快捷命令描述如下。
删除键:用于删除选定的关键帧。
过滤器:过滤关键帧。
Configure :用于配置关键帧。











































