鼠标模型主要通过创建一个球体,编辑调整球体来制作。制作方法比较简单,但是对造型能力的要求比较高。
1 制作鼠标的主体部分
第一步:创建一个球体。单击菜单栏中的【创建】【多边形图元】【球体】,在【正视图】中创建一个球体作为鼠标的基本模型。球体效果和参数设置如图所示。

第二步:进入创建球体的【面】编辑模式,删除多余的面。删除多余面后的效果如图所示。
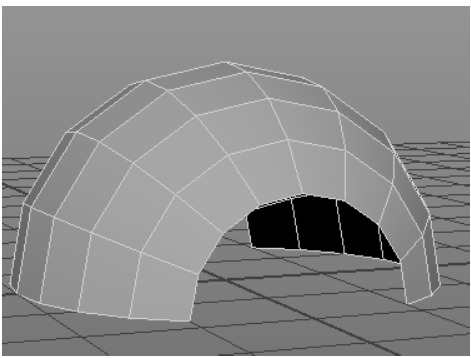
步骤 03: 添加一个【晶格】变形器。大规模调整主要通过 [点阵] 命令完成。单次选择一个对象,单击菜单栏中的【变形】【晶格】,向所选对象添加【晶格】变形器。[晶格]变形器的参数设置。
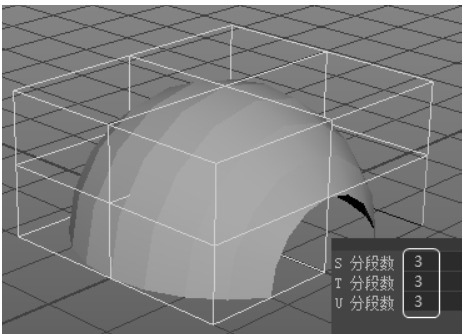
第四步:调整大尺寸。切换到 [晶格] 变形器的 [晶格点] 编辑模式,使用缩放和移动工具进行调整。调整后的效果如图所示。
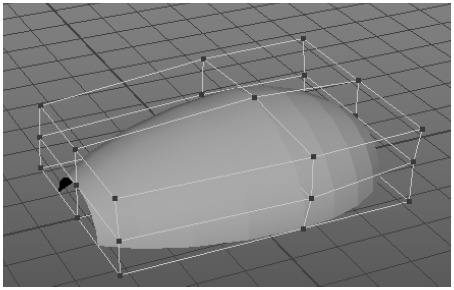
步骤 05: 删除历史记录。单击菜单栏中的编辑按类型删除历史记录,删除变形的历史记录。
步骤 06: 桥接处理。选择要桥接的“边”,单击菜单栏中的编辑网格桥接。效果和参数设置如图所示。

步骤 07: 合并顶点。选择需要合并的两个顶点,单击菜单栏中的编辑网格合并到中心。合并后的效果如图所示。
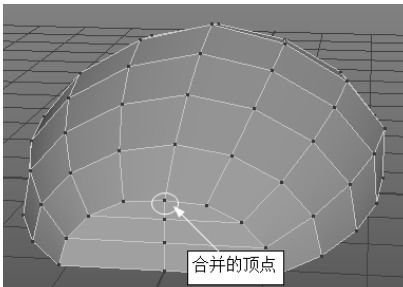
步骤 08: 以与上面相同的方式桥接并合并模型的另一端。
第九步:删除一半模型。进入模型的【面】编辑模式,删除模型的半个面,如图。
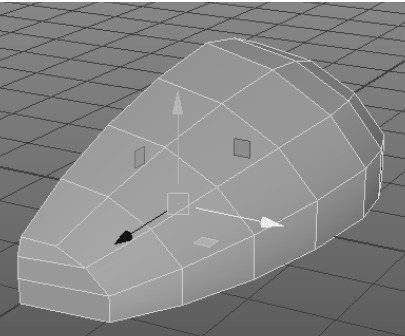
步骤 10: 实例复制。选择单个模型,单击菜单栏中的编辑特殊复制图标,打开特殊复制选项对话框。该对话框的参数设置如图所示。点击【特殊复制】按钮,效果如图。

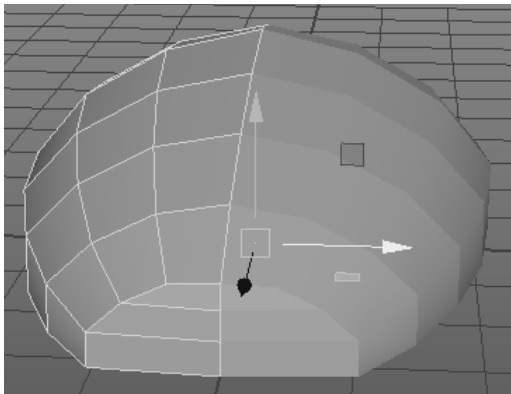
步骤 11: 向模型添加边。选择单个模型,点击菜单栏中【网格工具】【多重切割】的命令,点击需要切割的顶点和边,最后按“回车”完成添加边,效果如图。
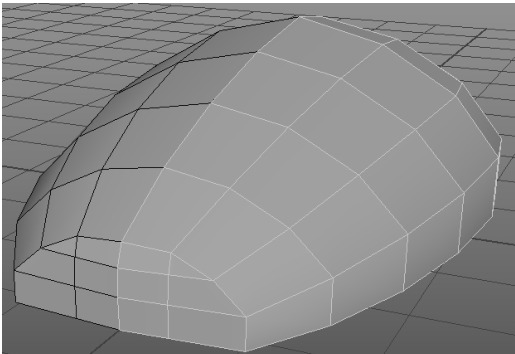
第十二步:继续给鼠标模型添加边,调整“顶点”。添加边缘和调整后的效果以及平滑后的最终效果如图所示。

第十三步:选择人脸。选择要提取的面,如图所示。单击菜单栏中的编辑网格提取,提取所选的面,效果和参数设置如图所示。
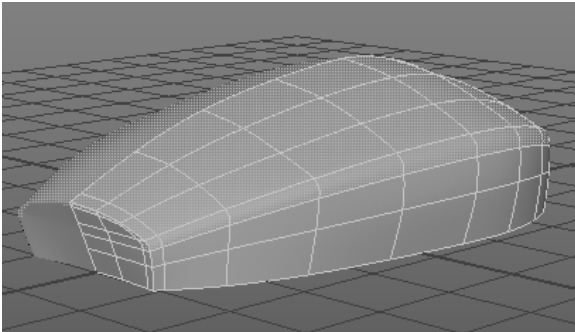

第十四步:按照第十步,以镜像复制模型为例,效果如图。
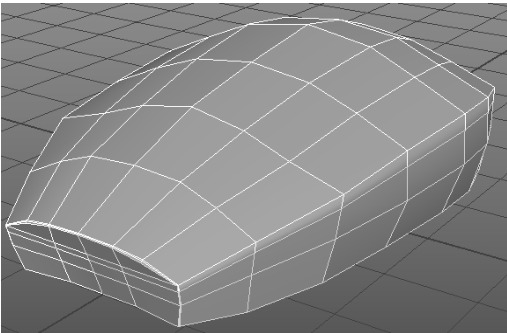
步骤 15: 挤出并调整顶点位置。进入模型的【边】编辑模式,选择如图所示的边。单击菜单栏中的编辑网格拉伸,在对面进行拉伸操作,拉伸效果和参数设置如图所示。
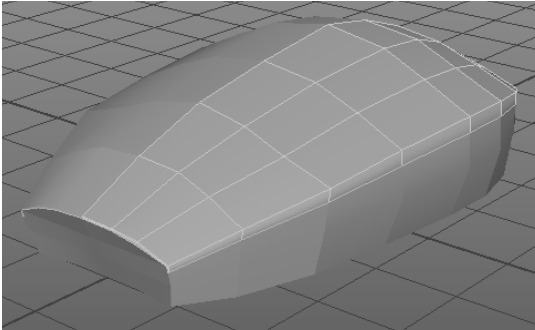

第十六步:重复第十五步挤压鼠标下部,调整顶点位置。最终效果如图所示。
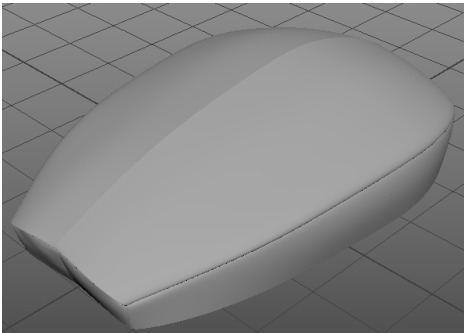
2 制作鼠标的细节和滚轮
1)制作鼠标的细节
鼠标的细节主要是通过添加循环边、删除面和挤压边来制作的。
步骤 01: 添加圆形边缘。选择对象,点击菜单栏中的“网格工具”“插入环边”命令,在模型中插入环边。插入循环边后的效果如图所示。
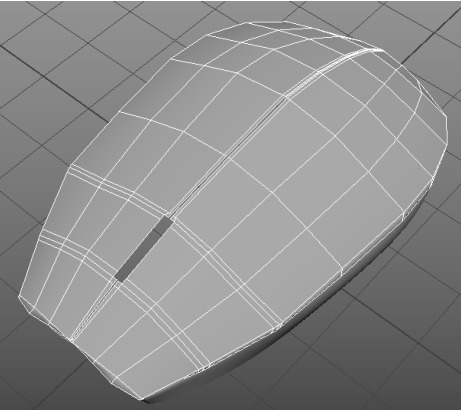
第二步:挤出圆边。选择如图所示的圆边,在菜单栏中,点击命令对面的“编辑网格拉伸”进行拉伸。挤压效果和参数设置如图所示。
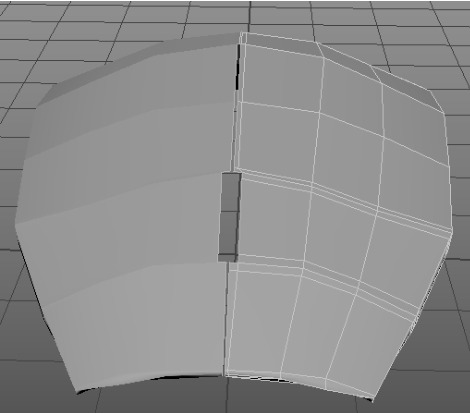
步骤 03: 平滑后的效果如图。选择所有对象,点击菜单栏中的【网格】【组合】,组合所有选中的对象。
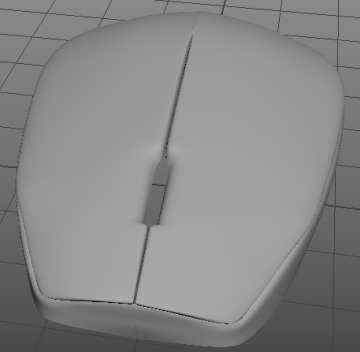
步骤 04: 合并顶点。选择两个需要合并的顶点,点击菜单栏中的编辑网格合并到中心,继续以同样的方式合并顶点。
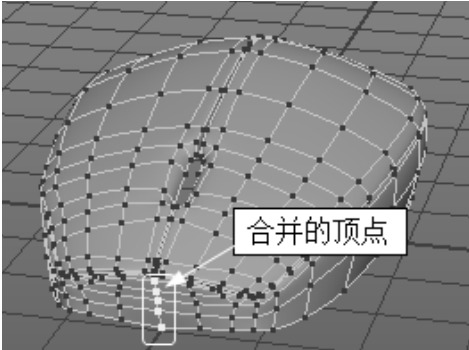
步骤 05: 执行挤压操作。选择如图 2.304 所示的圆边,点击菜单栏中的编辑网格 - 拉伸进行适当的缩放操作,然后继续再次拉伸和缩放操作,最终效果如图 2 所示。
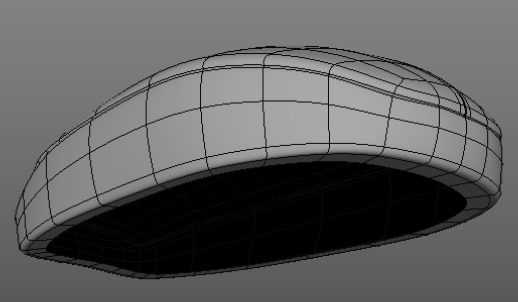
2)制作鼠标滚轮。
鼠标滚轮主要是通过创建一个球体并缩放和调整球体来制作的。
第一步:做一个滚筒。单击菜单栏中的 [创建][多边形基本体][球体],在[侧视图] 中创建球体并缩放球体。制作滚轮的效果如图所示。













