Csp是一款非常优秀的电脑绘画软件,可以画出非常漂亮的作品。生活中有很多画家使用csp软件绘画。这一期,我们将和大家分享csp如何制作渐变星形插画。以下是细节。
csp怎么制作渐变星空插画?
(1)创建渐变填充图层
打开csp软件,单击文件-新建创建一个空白画布。然后在图层面板中右键单击纸张图层,在弹出窗口中单击“新建图层”选项,再单击“渐变填充”选项,创建渐变填充图层。
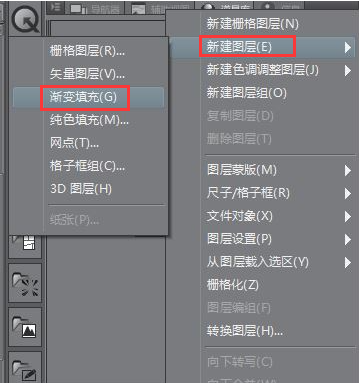
(2)设置夜空渐变颜色
单击左侧工具栏中的“操作”图标,单击“操作”子工具面板中的“对象”选项,然后在属性面板中将填充设置设置为“渐变填充”。单击渐变块上的小滑块来调整颜色,拖动颜色块来更改渐变范围。设置完成后,点击画布。
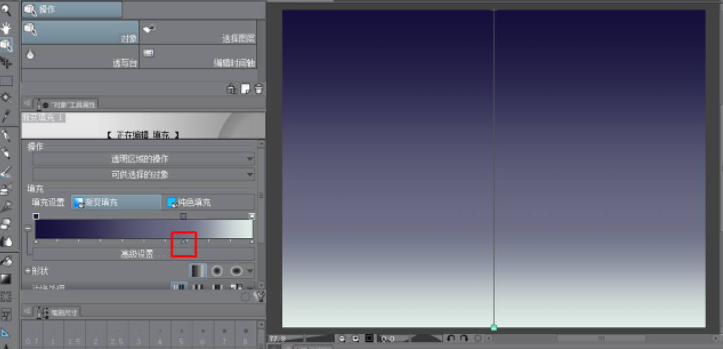
(3)添加闪光装饰
在左侧工具栏中点击“修图”图标,在“修图子工具”面板中点击“效果”选项,然后点击“flash”选项,在flash属性面板中设置参数,在画布中点击不同大小的星星。

(4)将混合模式设为“线性减淡(发光)”
选择星星所在的图层,图层模式设置为“线性渐变(发光)”。可以多次复制这一层,让星星更亮。
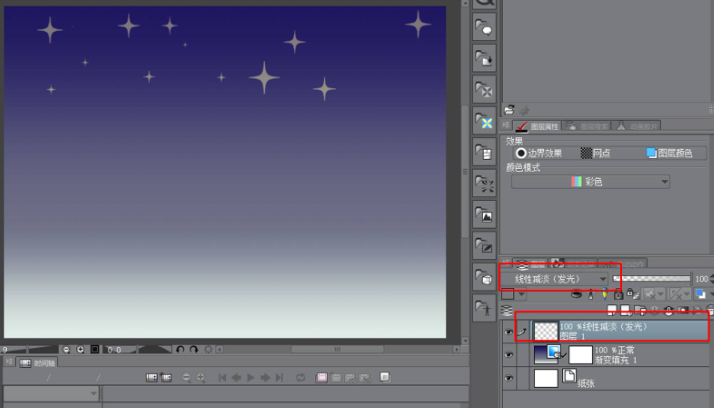
(5)添加高斯模糊效果
点击菜单栏中的滤镜选项,然后点击模糊-高斯模糊,就会弹出高斯模糊设置窗口。将模糊范围设置为大约27,然后单击“确定”。
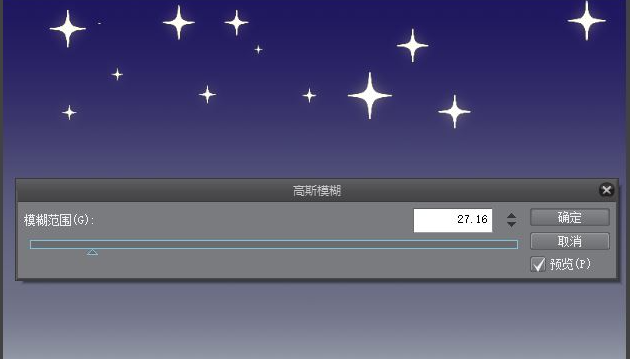
以上是古风插画网编辑分享的“csp(优动漫)”。如何制作渐变星空插画?用csp制作星空插画教程!“相关内容。希望以上内容能对各位朋友有所帮助。下次见~












































