本教程主要讲解Premiere Pro CC软件的基础知识。首先让读者了解编辑流程,了解软件工作空间,对视频编辑有一个整体的了解。然后,解释一些主要的技术效果,包括字幕的添加、转场的使用、音乐的连接、视频的提升和降级以及效果的控制。最后,延伸对键入特效、影片覆盖、代理剪辑的讲解,让读者快速上手PR软件。
1.1编辑三部曲
在开始编辑之前,首先要了解编辑的整体流程,以免无效的盲目操作。思路清晰的编辑可以事半功倍。本节将讲解新项目、编辑流程和输出设置,让读者全面了解Premiere Pro CC的工作流程。
1.1.1新项目
本节讲解Premiere Pro CC的基础知识,涉及一些名词理解和参数设置。读者可以通过了解基础知识,为后面的片段打下基础。首先将软件Premiere Pro CC打开到软件的启动界面,然后点击界面中的“新建项目”按钮,如图1-1所示。
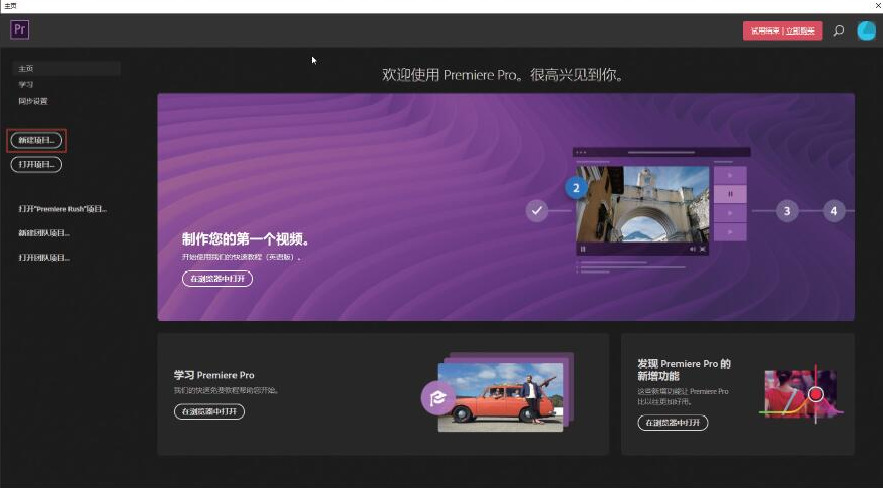
弹出“新建项目”窗口后,需要为项目自定义一个名称,代表项目文件的名称。“名称”下方是“位置”,表示保存项目文件的路径。单击右侧的“浏览”以自定义保存项目文件的路径。其他选项可以保留为默认值。最后,单击确定创建一个新项目,如图1-2所示。

知识拓展
3360项目文件3360 Premiere中的项目文件也称为源文件或项目文件。项目文件的后缀是prproj,记录了Premiere中的编辑信息和素材路径。需要注意的是,项目文件中并不包含材料本身,只有和材料在同一设备中使用才能正常使用。
“渲染器”下拉菜单中的默认选项表示“水银播放引擎GPU加速”,由Adobe官方认证的显卡型号决定。
1.1.2剪辑流程
新项目构建完成后,使用Premiere Pro CC进行编辑的过程就开始了。首先将操作界面调整到编辑工作区面板,点击“工作区选择栏”中的“编辑”选项,如图1-3所示。
切换后的工作空间面板如图1-4所示。

编辑前导入素材,双击“导入媒体开始”区域,打开素材选择窗口,选择要导入的素材,点击“打开”按钮,如图1-5所示。
接下来,开始创建一个新序列。“序列”可以理解为为剪辑对象的帧设置统一的画面标准,剪辑中的所有素材都要按照“序列”的标准进行调整。点击“新建项目”按钮,在列表中选择“序列”选项,如图1-6所示。


在“新系列”窗口中单击“设置”,并将编辑模式设置为“自定义”,时基设置为每秒25.00帧,水平帧大小设置为1920,垂直帧大小设置为1080,像素纵横比设置为方形像素(1.0)。
创建新的“序列”后,需要将导入的素材拖拽到时间轴中,选择需要的素材,按住鼠标左键拖拽到时间轴上,然后释放,如图1-8所示。
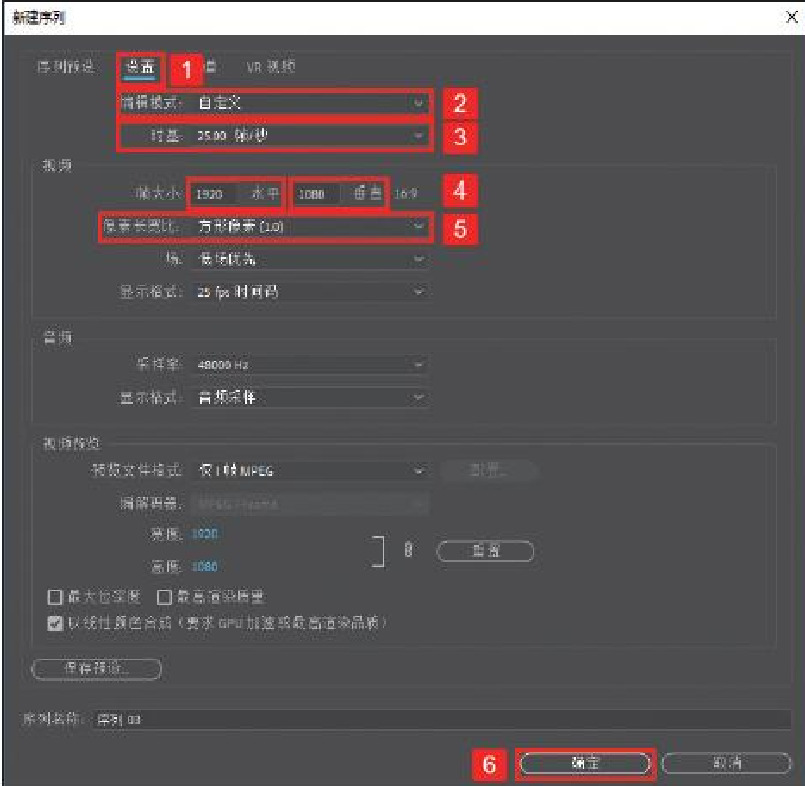
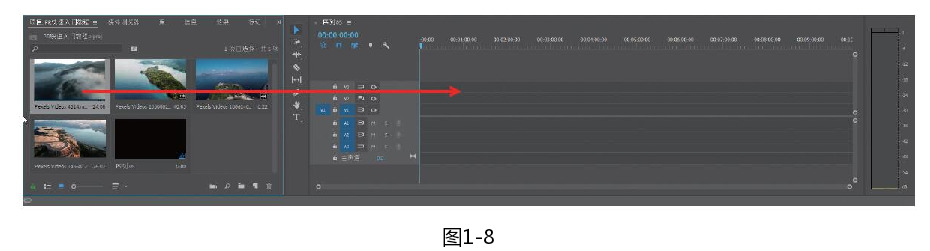
此时会弹出窗口提示“剪辑不匹配警告”,点击“保留现有设置”按钮,如图1-9所示。
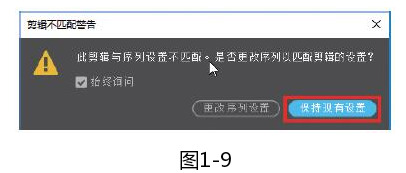
“导入材料”和“创建新序列”操作完成后,最终面板如图1-10所示。

知识拓展
序列:序列的作用是确定最终影片的视频参数。
时基:时基也叫“帧率”。对于视频播放,帧速率是指每秒钟显示的静止图像的数量。例如,每秒24帧意味着视频由每秒24帧组成。帧数越高,视频越细腻。当数字低于每秒16帧时,视频会觉得卡顿。
帧大小:帧大小代表视频的大小,即有长有宽的像素数,例如,SD分辨率为1280720;高清分辨率为19201080;
4k分辨率为38402160。
剪辑不匹配警告:此提示的含义是创建的序列的参数与视频素材的参数不完全相同,包括时基、分辨率、像素纵横比等。出现这种情况时,我们通常会按照自己设定的顺序,或者可以保留原有的视频参数,做进一步的修改。
1.1.3 输出设置
视频剪辑完成后,需要在导出前选择导出视频的范围,将时针移动到要导出视频的起始位置,按快捷键I设置“入点”,再将时针移动到要导出视频的结束位置,按快捷键O设置“出点”,从而确定视频导出的范围,如图1-11所示。

最后,设置导出参数。执行文件导出媒体命令,弹出导出设置窗口。将格式设置为H.264,并将预设设置为匹配源高比特率。单击输出名称选择保存视频的位置并自定义视频名称。设置完成后,单击导出按钮。

知识发展
当你键入“Out”和“In”时,你应该处于英语输入法的状态。“导出设置”的快捷键是Ctrl m。
选择“H.264”编码,导出的视频格式为常用的MP4格式。
待续。












































