Ai是一款非常专业的矢量图绘制软件。在AI软件中,你可以很容易地画出精细的矢量图。有朋友肯定会问,导入3D建模软件时,可以编辑AI画出的路径吗?为了解决大家心中的问题。这一期将和大家分享如何将AI路径导入c4d。以下是细节。
AI路径导入c4d软件教程:
1.打开AI软件,点击菜单栏中的“文件”选项,在弹出的下拉框中点击“新建”,创建一个空白文档;
2.点击左侧工具栏中的“文字工具”,在画布中点击,光标出现后输入“滚滚长江东逝水”;

3.选中文字,调出填充面板,点击菜单栏底部的“颜色”下拉按钮,选择“无”将文字颜色设置为无色;
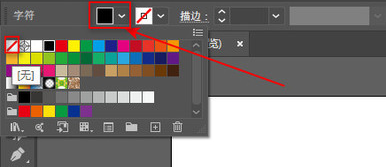
4.右键单击文本,在弹出的窗口中单击“创建轮廓”选项,然后文本就只有轮廓了,或者直接按“Shift Ctrl O”快捷键为文本创建轮廓;
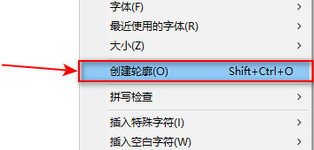

5.然后我们导出AI路径,点击文件另存为,选择Adobe illustrator(*。AI)格式,点击保存,在弹出的对话框中,将保存的AI文件版本设置为Illustrator 8;
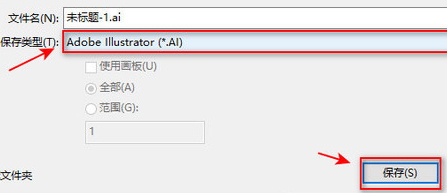
6.双击打开c4d软件,将刚刚保存的AI文件直接拖拽到c4d中。然后,会弹出“Adobe illustrator导入”对话框。点击“确定”按钮,AI文件将导入到c4d中。
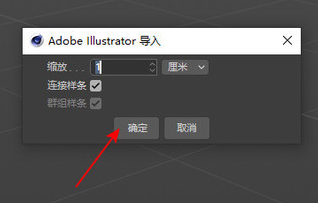
如何将上面古风插画网编辑分享的「illustrator(AI)路径」导入c4d?AI路径导入c4d软件通用教程!“相关内容。希望以上内容能对各位朋友有所帮助。下次见~










































