在使用Leapic Media Cutter的过程中,经常需要对视频效果进行编辑,那么如何使用Leapic Media Cutter对视频进行编辑呢?让我们和古风插画网编辑一起来看看吧。
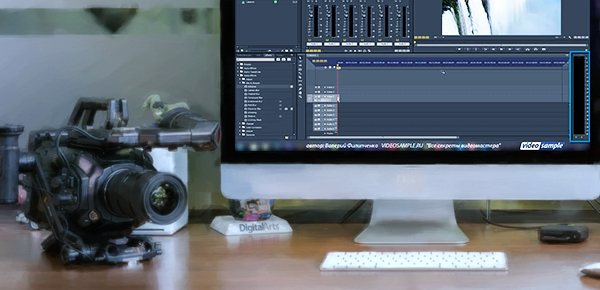
Leapic媒体切割器切割视频的方法:
首先打开软件,然后打开界面底部的文件夹形状的按钮,再点击这个按钮打开导入文件夹的页面。
在添加导入文件的页面中,通过鼠标选择要添加的视频文件,然后选择页面底部右侧的“打开”。
将视频文件导入软件后,可以在界面底部找到一个光标标尺。可以看到光尺上有一个倒三角形光标。点击播放按钮后,光标可以向右移动,然后选择将音频片段移动到起始位置。我们可以点击左边的剪辑按钮。
然后后面倒三角的光标会继续向右移动,然后移动到视频的末尾。我们可以只“切”右边的按钮。
然后在界面下方,可以看到视频剪切的开始时间、结束时间和时长。这时只需点击软件界面下方的“剪切”按钮即可。
之后,界面上会出现一个输出设置窗口。在窗口的上半部分,表示保持原来的格式,下半部分是转换成其他格式。在这里,你可以根据自己的需求进行选择。
如果我们选择了其他需要转换成的格式效果,可以在窗口中选择“输出格式”,点击下面的下拉按钮,设置输出格式,在这个窗口中选择“音频质量”的选项。然后,下拉按钮可以设置视频质量效果。
在窗口底部找到“文件名”。您可以在此按钮的文本框中输入文件的名称,然后用鼠标单击“浏览”按钮来设置文件的保存位置。
然后找到窗口底部的“确定”选项,就可以编辑视频文件了。
等待视频剪辑结束后,软件界面会在窗口中提示剪辑完成。然后单击窗口中的“关闭”按钮。
以上就是Leapic Media Cutter的切割音频方法的全部操作。希望对你有帮助。













