Sai软件中有一个非常神奇的功能,就是锁定透明像素的功能,可以帮助我们快速修改台词中的内容。本期就和大家分享一下sai锁定透明像素的功能在哪里?如何使用sai锁定透明像素?以下是细节。
一、sai锁定透明像素功能在哪?
打开sai软件,点击菜单栏中的“文件”-“新建”,创建一个大小合适的画布。
找到图层面板顶部的“锁定”选项,点击后面的第一个图标,就是“锁定透明像素”选项。
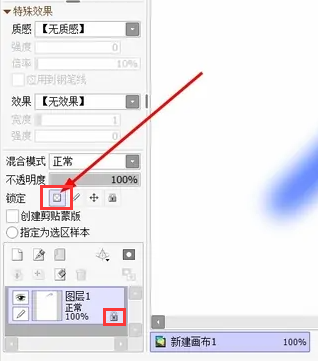
二、sai锁定透明像素怎么用?
1.创建一个新的画布并绘制线条。
打开sai软件,点击菜单栏中的“文件”选项,然后点击“新建”选项,创建一个画布。
在画笔栏中点击“钢笔”,在颜色面板中选择蓝色,在画布中随意画一条线。
2.设置锁定透明像素的功能。
然后单击图层面板中的“锁定透明像素”图标,图层窗口中将出现一个“锁定”图标。
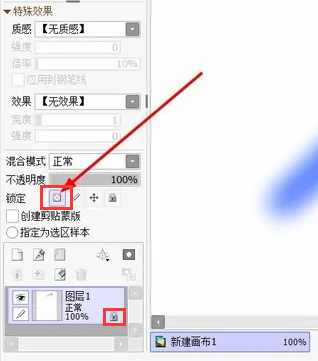
3.选择另一种颜色的画笔来绘画。
在“颜色”面板中选择其他画笔颜色。在画布中绘图时,透明像素会被直接锁定,无法上色。
非透明像素可以正常着色,图形颜色的内容可以快速修改。
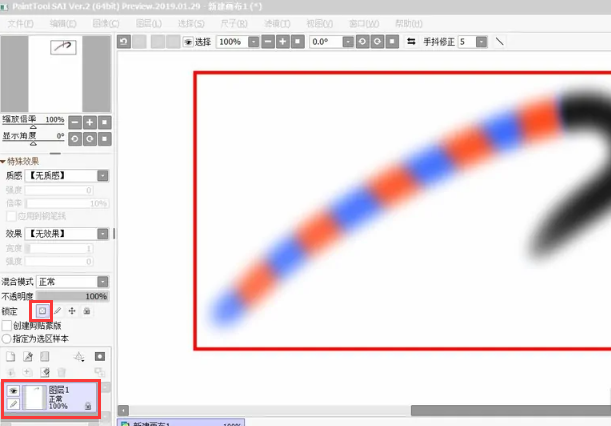
解锁透明像素功能可以解锁透明像素,并在其他区域着色。
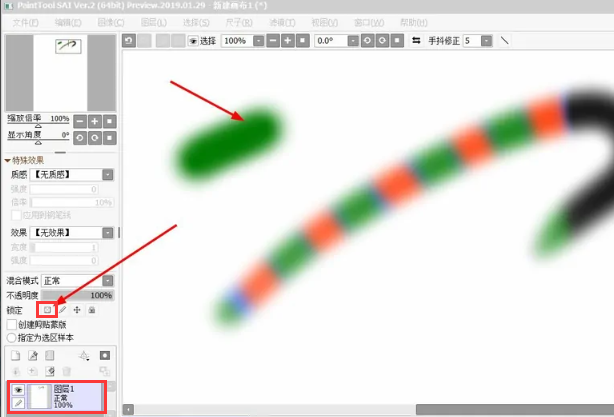
以上是古风插画网编辑分享的“赛锁透明像素功能”。如何使用sai锁定透明像素?“相关内容。希望以上内容能对各位朋友有所帮助。下次见~










































