随着ps软件的不断升级,ps软件在我们的生活中也占据了非常重要的地位。我们在处理图像、制作海报、制作gif动画都离不开ps软件,可见ps软件的重要性。这一期,我们将分享ps是如何制作对话框的。以下是细节。
Ps制作对话框教程:
1.打开ps软件,点击“文件”菜单,在弹出的窗口中点击“新建”命令。在新的画布窗口中,将画布的宽度、高度和分辨率分别设置为500、500和72。
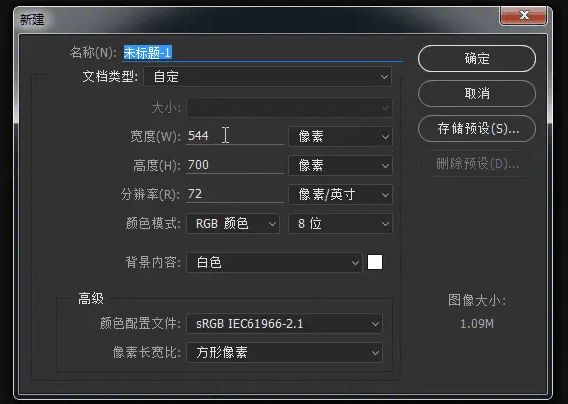
2.画布创建完成后,点击左侧工具栏中的“矩形工具”,在弹出的窗口中选择“自定义形状工具”;
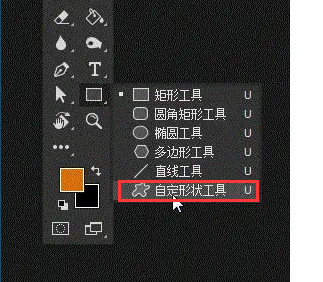
3.然后点击菜单属性栏中“形状”选项的下拉按钮,在弹出的窗口中选择对话框形状的形状预置;
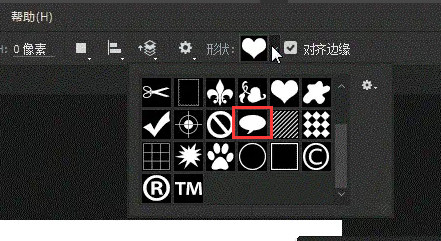
4.点击左侧工具栏中的前景标,在拾色器窗口中选择自己喜欢的颜色,如橙色;
5.然后在画布中拖动鼠标左键,画布中会出现一个橙色的对话框;
6.点击左侧工具栏中的“T”图标,在弹出窗口中点击“横向文本工具”,在画布中任意位置点击,输入要设置的文本;
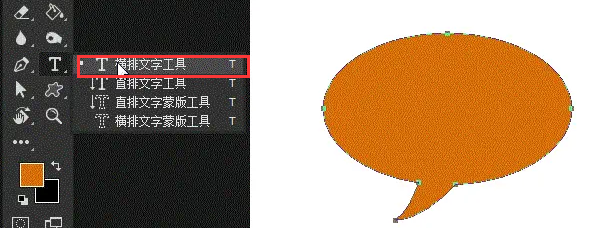
7.选择刚刚输入的文本,将文本颜色设置为白色,缩小文本字体,拖动到对话框中。
以上是古风插画网编辑分享的《ps如何制作对话框》?做个ps对话泡泡教程!“相关内容。希望以上内容能对各位朋友有所帮助。下次见~











































