通常我们用ps软件里的笔刷工具,画出来的线条都是单色的。因为工作需要,我们偶尔需要绘制渐变图形,如果能直接用画笔绘制就更好了。这一期,我们将和大家分享ps笔刷工具如何做出颜色渐变效果。以下是细节。
ps画笔工具怎么做出颜色渐变效果?
1、新建画布
打开ps软件,点击菜单栏中的“文件”选项,在弹出的下拉框中点击“新建”,创建一个背景颜色透明的文档。
2、在画布中拉出渐变效果
点击左侧工具栏中的“渐变”图标,然后在属性栏中选择“线性渐变”,选择自己喜欢的颜色,在画布中从左向右拉出渐变,用渐变填充图层。

3、添加图层蒙版
拉出渐变后,按住键盘上的“Alt”键,点击图层面板底部的“图层蒙版”图标,给渐变图层添加黑色蒙版。如果是白色,可以按“Ctrl I”快捷键反相。
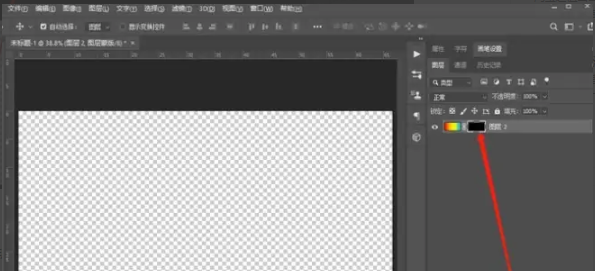
4、添加黑层
在“图层”面板中创建新的空白图层,用黑色填充,然后将新图层拖到渐变下方。
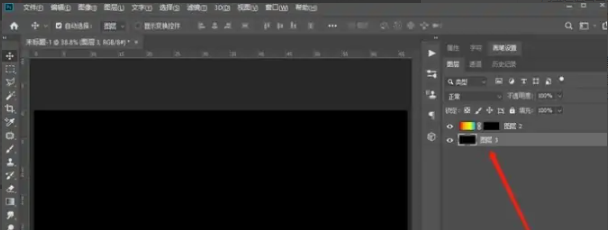
5、绘制渐变形
点击左侧工具栏中的“笔刷工具”,根据需要选择笔刷样式,设置前景色为白色,点击渐变图层后面的黑层蒙版图标。
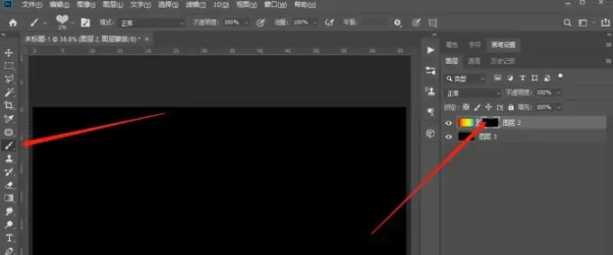
然后在图层中绘画,可以看到笔刷画出的颜色是渐变色。

以上是古风插画网编辑分享的“ps笔刷工具”。如何制作颜色渐变效果?Ps画渐变颜色教程!“相关内容。希望以上内容能对各位朋友有所帮助。下次见~












































