Ps是一款非常优秀的图像处理软件。当我们在ps软件中处理图片或绘画时,创建了许多图层,但导出的图片显示的是最终效果。很多朋友不知道如何将每一层的内容导出到单独的文件中。本期的内容就是和大家分享ps如何将各种图层的插图导出到单独的文件中。以下是细节。
ps怎么将各图层的插画导出为单独的文件?
1、打开需要导出各个图层的文件
打开ps软件,点击界面顶部的“文件”选项,在弹出的下拉框中点击“打开”命令,打开所需的素材文件。

2、点击“文件”—“导出”—“将图层导出到文件”
在菜单栏中点击“文件”选项,在弹出的下拉框中点击“导出”命令,在扩展栏中点击“导出图层到文件”选项。
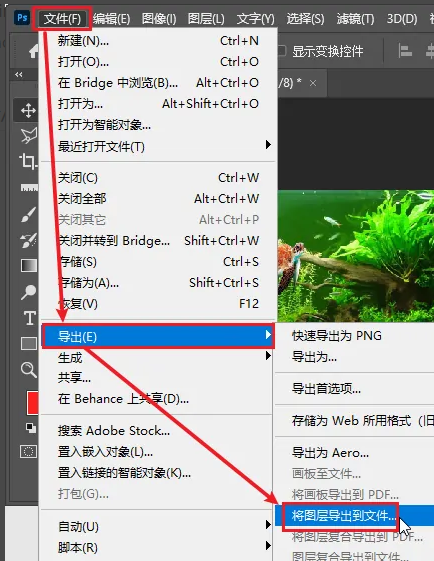
然后,会弹出“导出图层到文件”设置窗口。根据要求,设置文件保存位置和文件保存格式,然后点击“运行”按钮导出图层图像。
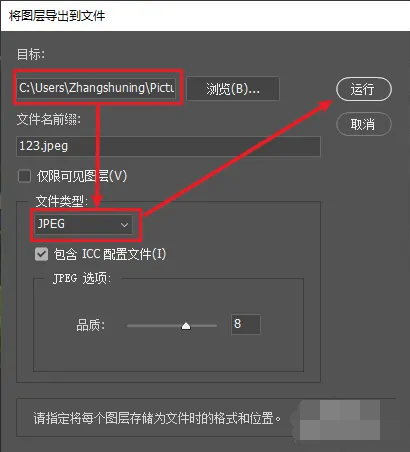
然后根据文件保存的路径找到刚刚保存的图层图像。你可以看到每一层的内容都是一个单独的文件。
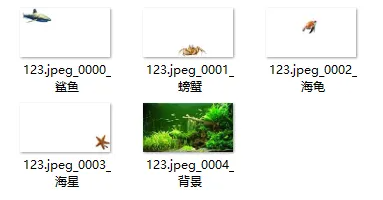
以上是“ps如何将各图层的插图导出为单独的文件?”由古风插画网编辑分享。将ps的每一层导出为独立文件教程!“相关内容。希望以上内容能对各位朋友有所帮助。下次见~











































