星空是一个非常美丽的场景,但是我们的视力却无法透过云层看到更精彩的画面。我们经常通过网上的星空地图来满足自己的星空幻想。本期我们将分享ps如何给星空插画添加漩涡效果。以下是细节。
ps怎么给星空插画添加旋涡效果?
(1)打开星空图片
打开ps软件,点击菜单栏中的“文件”-“打开”,打开要编辑的星空图片,按“Ctrl J”快捷键复制一层。
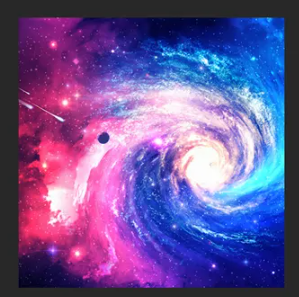
(2)添加“旋转扭曲”效果
闭上背景图层的眼睛,选中刚刚复制的图层,在菜单栏中点击滤镜,在弹出的滤镜选项菜单中点击扭曲,然后点击旋转扭曲。

在弹出的“旋转和扭曲”设置窗口中,将“角度”设置为400度。点击“确定”按钮,即可根据需要调整角度。以下图片中的设置不一定相同。
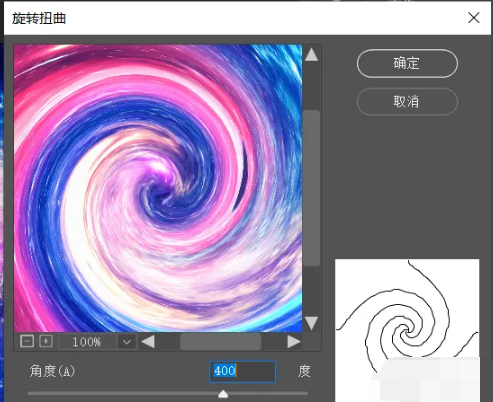
(3)设置3D效果
单击菜单栏中的“3D”选项,然后单击“从层深度贴图到平面新建网格”。
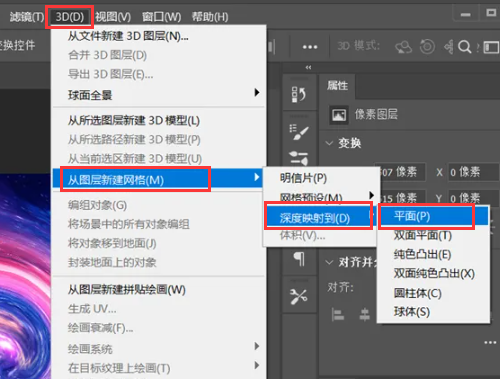
点击右边面板中的“属性”选项,将“预设”改为“出土纹理”选项。
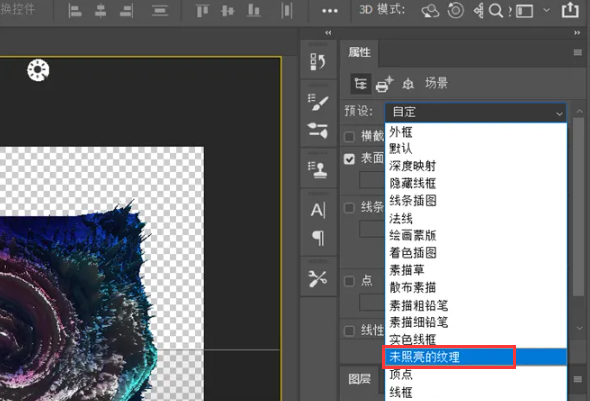
点击界面顶部的3D模式菜单,可以设置图像旋转移动。单击“缩放3D相机”图标来缩小和放大对象。
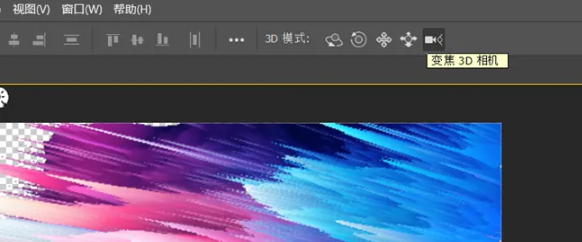
(4)将图层转为智能对象
右键单击图像层,然后在弹出窗口中单击“转换为智能对象”选项。
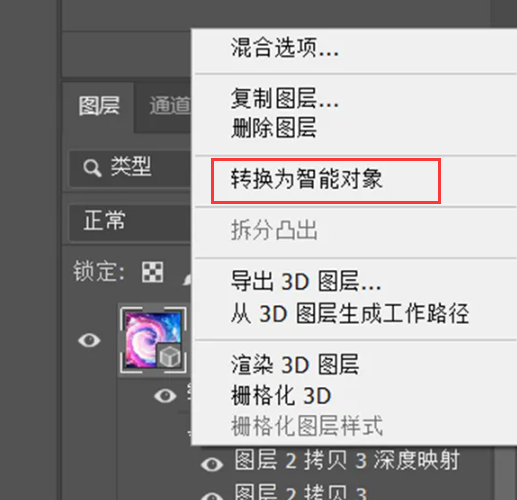

以上是古风插画网编辑分享的《ps如何给星空插画添加漩涡效果》?Ps插画入门教程》相关内容。希望以上内容能对各位朋友有所帮助。下次见~











































