Ps软件是一款专业的图像编辑和处理软件。学习如何使用和调整编辑功能,可以实现各种不同的图像效果。本文是小编教你如何在ps中制作出有层次感的图片剪切效果。

1.首先我们需要双击电脑中的ps软件,点击【文件-导入】菜单选项,选择图片所在文件夹中的照片素材,导入到工作区。
2.选择照片图层,按[ctrl j]键单独复制一个图层进行备份。
3.创建一个新的空白层,用灰色填充,使用矩形工具在灰色层中绘制一个矩形。
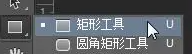
4.选择矩形形状。在顶部的属性栏中,单击以展开填充颜色板,并选择黑色填充矩形。
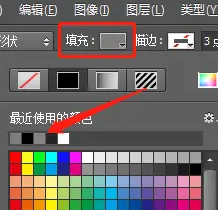
5.用鼠标右键单击矩形并在列表中选择[混合选项],或者双击矩形图层打开图层样式调整面板。
在“混合选项”设置面板中,将“填充不透明度”降低为0,选择“镂空”为[亮]。
勾选“笔画”效果选项,根据预览效果调整笔画小生,选择笔画颜色。
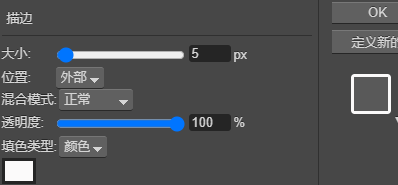
勾选“投影”效果,选择黑色正片重叠底部混合模式,适当降低不透明度,根据预览效果调整角度、距离等参数,点击确定。
6.复制若干矩形图层,调整图片在矩形中的显示位置,将所有矩形图层调整到上下错位位置。
以上是关于如何在ps中制作分层剪切图片效果的方法。利用ps中的基本绘图工具和图层样式调整功能,可以快速做出交错的矩形剪切图片效果。












































