设计师需要以与时俱进的眼光学习和开发新的风格,将新的、新潮的设计元素运用到作品中。在本文中,我们将学习如何在 ps 软件中制作分散风格的花卉图案元素。

1. 首先,我们需要双击电脑中的 ps 图标,进入工作区,新建一个画布并预设画布大小、分辨率等参数。
2. 从工具栏中选择[矩形工具],在画布中绘制一个矩形。
3. 双击矩形图层打开图层样式设置面板;选中 [渐变叠加] 效果选项,在参数调整面板中调整线性渐变颜色效果。
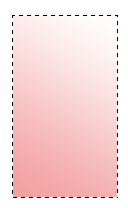
4. 按 [ctrl t] 键将矩形切换到自由变形状态,然后用鼠标右键单击矩形,执行弹出列表中的 [变形] 效果。
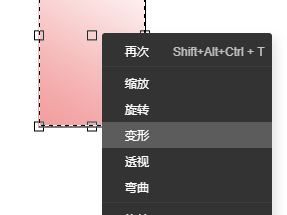
5. 拖动变形网格的顶部锚点,将矩形的上端加工成弧形。
6. 右键单击矩形,执行列表中的【透视】命令;向内收缩矩形底部的两个锚点,以缩小底部的宽度。
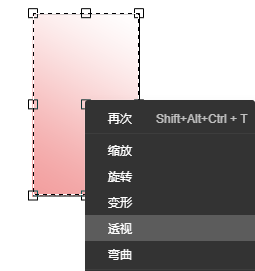
7. 单击展开属性栏中的 [变形] 列表,为图形添加 [凸出] 效果,并处理向外展开的形状。
8. 在【模糊】滤镜中选择并应用【径向模糊】效果,根据预览效果调整模糊程度;选择“旋转”作为模糊方法,选择“好”或“最佳”作为质量,然后单击“确定”。
9. 最后选中花瓣,按 [ctrl alt shift t] 键重复变换过程,画出花心。
以上是关于如何在 ps 中绘制渐变花瓣图案的方法和步骤。结合渐变、变形、透视、反复变换等功能对图形进行处理,就可以做出漂亮的图案效果。












































