摄影师通常对拍摄的照片进行后期修饰,PS是一款广泛的图像编辑处理软件,可以通过多种工具功能实现多种图像效果。这篇文章告诉您如何在PS中将照片处理为肖像绘画效果。

在Ps中,将图像颜色删除调整功能、风格化滤镜功能结合使用,可以将真实照片处理为素描人像绘画效果。具体处理步骤如下:
1.首先,必须在PC上双击打开PS软件,单击“文件-导入”菜单选项,从放置图片的文件夹中选择照片素材,然后将其导入工作区。
2、然后按[ctrl j]键复制要用于备份的图片层。
3、添加照亮边缘滤镜效果
单击顶部菜单栏中的“滤镜”菜单选项,然后从列表中依次运行“风格化-照亮边缘”命令。
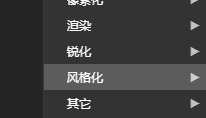
在“调整边缘照明”滤镜窗口中,根据预览效果分别调整边缘宽度、亮度和平滑度参数值。
4、去除图像颜色
然后单击菜单栏中的“图像”选项,并选择“调整-删除颜色”功能选项。或者,您可以使用快速键[CTR shift u]为影像上色。
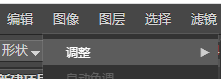
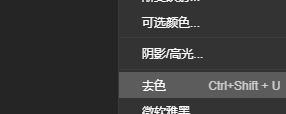
删除图像颜色后,按快捷键[ctrl I]进行相反处理。
5、调整图像轮廓线条
打开“过滤器”菜单,然后单击“其他-最小”过滤器选项以打开“调整最小值”窗口。
在对话框中,根据轮廓线的厚度调整半径值参数即可。
这是关于PS中如何用肖像绘画效果处理照片,在处理过程中,需要根据具体的图像效果灵活地调整不同的步骤和参数。












































