painter 软件有几个对称工具,但其实很多人不知道。以前介绍过向导、对称工具,这里还有一个图案对称工具。painter 的图案对称在哪里?怎么对称地使用 painter 图案?下面小编就和大家分享一下自己的经历吧。
Painter 图案对称的位置
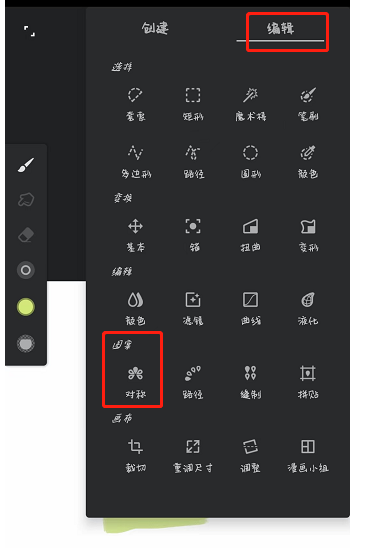
1、打开 painter 软件,新建画布,进入绘画界面。
2、打开工具栏,选择编辑菜单栏,在下面找到图案栏,下面的 ” 对称 ” 就是图案对称工具。
Painter 图案对称使用方法
1、打开 painter 软件后,在画布上画了图案。在这里,编辑用刷子写了“9”字,模拟了要画图案的样子。
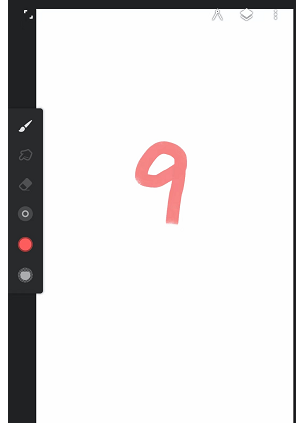
2、然后打开工具栏,在编辑菜单中选择“对称”图案工具。这时,我们画布上的“9”字变成五个“9”,从画布的中心展开。也可以在下面调整参数。
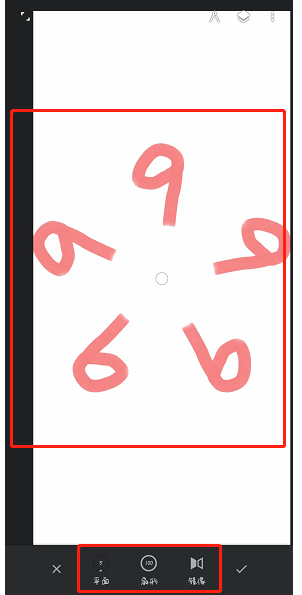
3、初始“平面”参数越大,对称复制的内容越多。因为是我在这里展示的“5”层,所以对称出现的是 5 层。
4、第二个“扇形”是指我们喷洒的范围。扇形的数字越小,覆盖的范围越小,反之则越大。
5、第三个“镜像”是指我们的图像可以对称地镜像操作。
编辑把自己的经验和大部分教程结合起来学习,说明了 painter 的图案对称在哪里。关于如何对称使用 painter 图案的问题,有兴趣的人可以参考学习,希望能有所帮助。













