AI是一款非常专业的矢量插画绘图软件。我们在使用AI软件制作插图时,为了体现画面的立体效果,往往会在图形中加入投影效果。很多刚接触AI软件的朋友还不会操作。这一期将和大家分享AI是如何制作投影效果的。以下是细节。
AI制作投影(阴影)效果教程
用AI软件制作投影效果常用的方法有两种。第一种方法是“填充渐变”,第二种方法是“风格化3354投影”。
(1)填充渐变制作投影
启动AI软件,新建一个画布,用椭圆形工具在画布上画一个球体。然后选择椭圆形工具,在球体底部画一个阴影区域,填充黑色,鼠标右键,在弹出窗口中点击排列和至于底部。
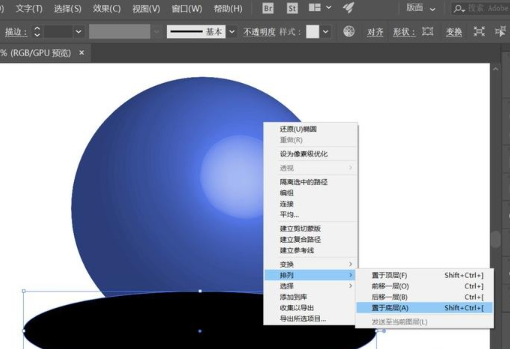
点击右侧工具栏中的“渐变工具”图标,在弹出的“渐变”面板中,将“渐变”设置为放射状,拖动渐变进度条上的滑块,改变阴影渐变的颜色和深度。
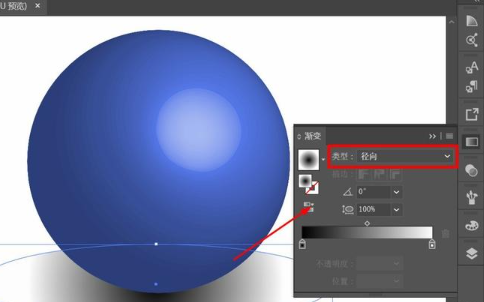
(2)效果——风格化——投影
按照上面的步骤,在画布上画一个球体,用颜色填充球体。单击左侧工具栏中的“直接选择”工具,选择球体图形。
点击菜单栏中的“效果”选项,在弹出的下拉框中点击风格化投影。然后会弹出投影设置面板,可以根据需要调整投影方式、不透明度、模糊、颜色等参数。设置完成后,点击确定。
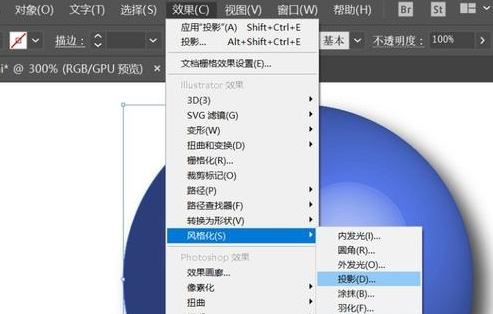
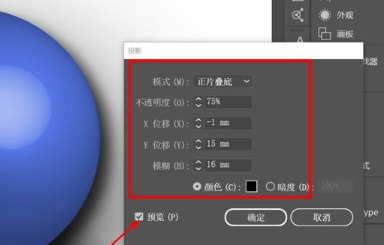
也就是illustrator(AI)是如何做出投影效果的?AI做一个图形的阴影效果教程!“相关内容。希望以上内容能对各位朋友有所帮助。下次见~










































