当我们使用AI软件设计更个性化的插图时,我们往往会将一个完整的图形分成多个部分,并在每个图形之间移动一个矩形,使画面更加灵活多样。这期就跟大家分享一下AI是怎么把一个图一分为二的。以下是细节。
一、AI路径查找器位置
(1)点击“效果”“路径查找器”
启动AI软件,点击“文件”和“新建”创建一个新画布;在菜单栏中点击“效果”,在效果选项的弹出菜单中点击“路径查找器”。
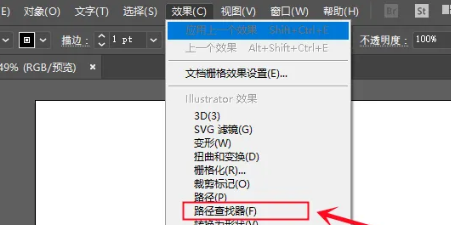
(2)点击“窗口”“路径查找器”
打开AI软件,点击菜单栏中的“窗口”选项,在弹出的下拉框中点击“路径查找器”选项,调出路径查找器面板。
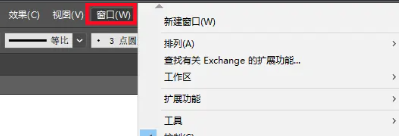
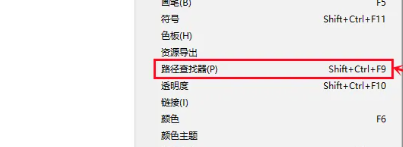
(3)按“Shift+Ctrl+F9”快捷键
打开AI软件,按“Shift Ctrl F9”快捷键,调出“路径查找器”面板。
二、AI分割图形教程
(1)创建图形
打开AI软件,新建一个画布,点击左侧工具栏中的“圆角矩形工具”,在画布中画一个圆角矩形,用喜欢的颜色填充。
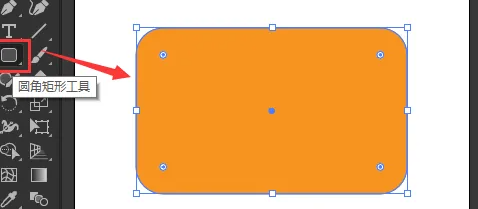
(2)用直线将图形分开
点击左侧工具栏中的“直线段工具”,在圆角矩形上画一条直线来分割矩形。
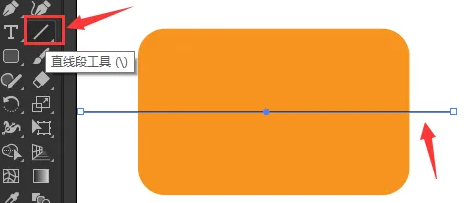
(3)使用路径查找器分割图形
点击工具栏中的“直接选择工具”,选择画布中的矩形和直线,按“Ctrl Shift F9”调出“路径查找器”面板,点击面板上的“拆分”按钮,将图层拆分成两部分。右键单击图形,在弹出窗口中选择“解组”选项,使用选择工具将两层分开。
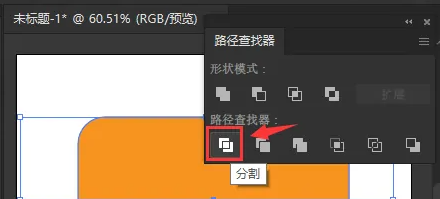
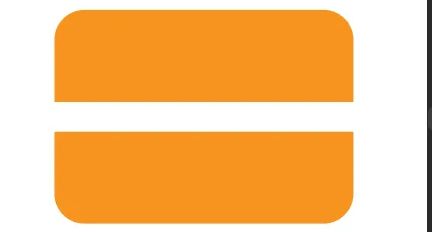
即illustrator(AI)如何将一个图一分为二?AI分割图形教程!“相关内容。希望以上内容能对各位朋友有所帮助。下次见~










































