AI是工作中常用的矢量插画绘图软件。为了提高工作效率,我们经常会创建多个画板绘图。画板中的所有内容创建完成后,都被引导到一张画纸上。这一期将和大家分享AI如何将多个画板引导成一个画面。以下是细节。
AI将多个画板导为一张图教程
1.首先打开AI软件,点击“文件”和“新建”。在新建文档窗口中,将画板数量设置为8,并根据实际需要设置画板的高度和宽度;
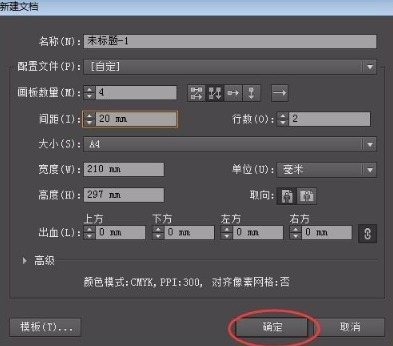
2.画布创建完成后,在每个画布上画一个圆,选择“椭圆工具”,点击鼠标左键按住“Shift”键,画出一个圆的图案。画完后,用不同的颜色填充每个圆圈;
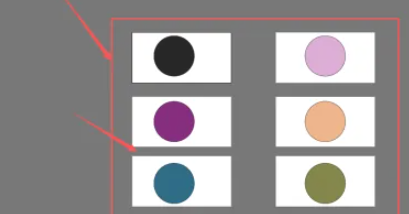
3.然后点击菜单栏中的“文件”菜单,在文件选项菜单中点击“导出”和“导出为”;
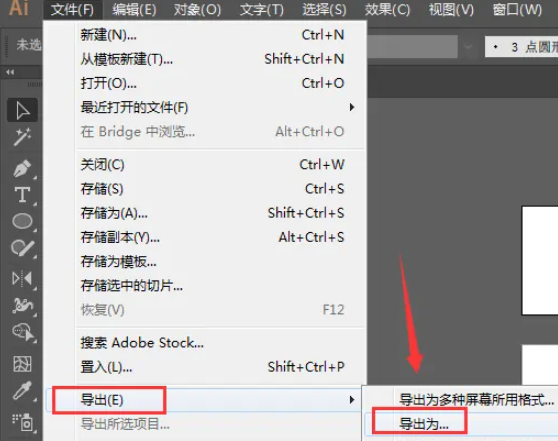
4.在弹出的文件导出窗口中,将文件格式设置为“JPEG”或“PNG”,取消选中“使用画板”选项;
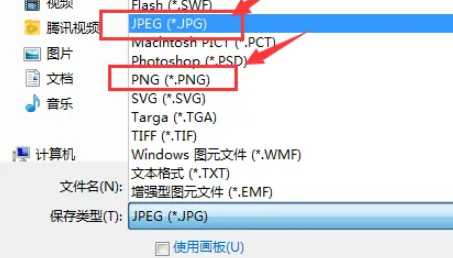
5.接下来,AI界面会弹出“JPEG选项”对话框。将“颜色模式”设置为RGB,“分辨率”设置为高,点击“确定”按钮;
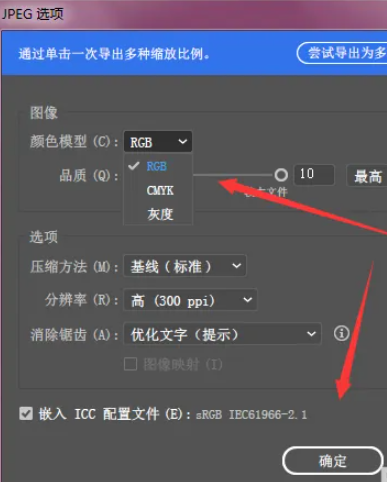
6.在保存图片的位置,找到刚刚保存的文件。您可以看到导出的图案都在画布中。
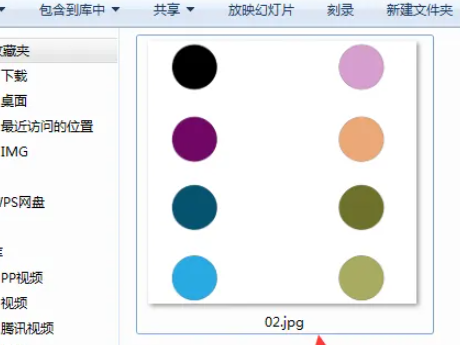
即illustrator(AI)如何将多个画板引导到一张图片中?将AI的多个画布内容引导到一个画面上”。希望以上内容能对各位朋友有所帮助。下次见~












































