朋友们,你们好!最近有很多朋友咨询关于AI图像沿着曲线曲率流动的内容。为了消除你的疑虑,古风插画网编辑将尽可能详细地回答你。这一期将与你分享AI图形是如何沿着路径流动的。以下是细节。
AI图形沿着路径流动教程:
1.打开AI软件,点击“文件”和“新建”,创建一个空白文档;
2.点击工具栏中的“铅笔工具”,在画布中绘制一条弧线较大的曲线;
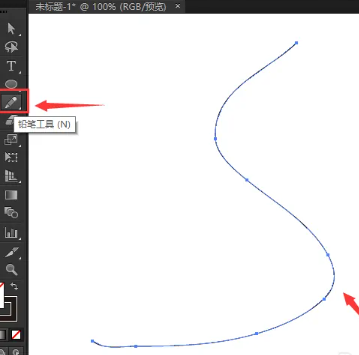
3.然后,选择“椭圆形工具”,按住“Shift”键,在画布上画一个正圆,填充喜欢的颜色;
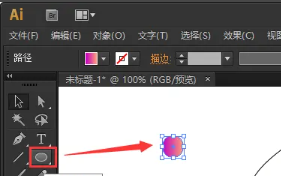
4.选择圆形图案,复制一个圆形图案,选择两个圆形,点击左侧工具栏的混合工具,在弹出的混合选项对话框中国中,将间距设置为指定的步数,将指定的步数设置为20,点击确定;
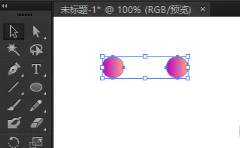
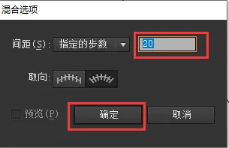
5.选择所有的圆和路径,在菜单栏中点击“对象”选项,在弹出的下拉框中点击“混合”选项,在扩展栏中点击“替换混合轴”选项;
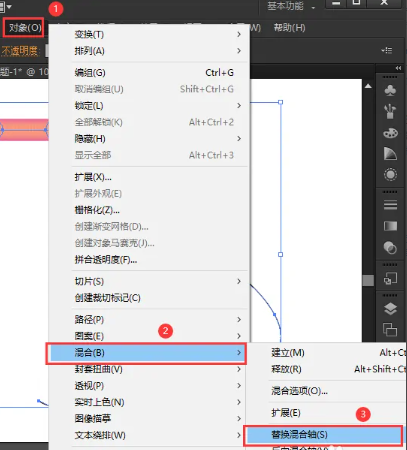
6.回到画布上,您可以看到所有刚刚绘制的圆形图案都沿着路径流动。如果我们删除路径,我们可以看到一个非常平滑的曲线图。
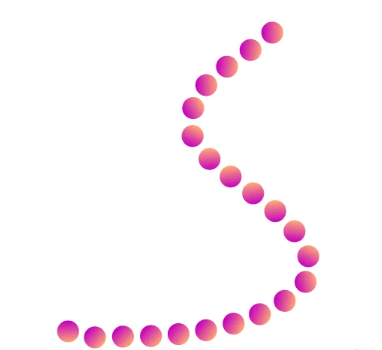
上面古风插画网编辑分享的“illustrator(AI)图形是如何沿着路径流动的?AI是怎么做出点沿着曲线流动的效果的?”相关内容。希望以上内容能对各位朋友有所帮助。下次见~












































