随着科学技术的发展,AI软件也在不断更新。每次新版本的AI软件与以前版本不同,在创建多个画板方面,新版本的AI软件和现有版本的操作都不同。本期内容共享AI的新版本,如何创建多个画板?以下是详细内容。
新版AI软件创建多个画板教程:
1.启动新版本的AI软件,进入AI软件操作界面,单击“文件”“新建”以创建新的空文档。这时窗户只有一个大地。
2.我将继续单击菜单栏上的“文件”选项。在弹出下拉框中,单击“新建”。新文档的快捷键为“ctrl n”。
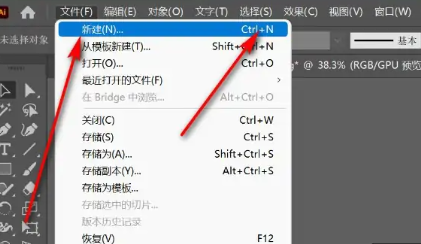
3.然后,弹出“新建文档”对话框,单击窗口右下角的“更多设置”选项,弹出“更多设置”对话框。
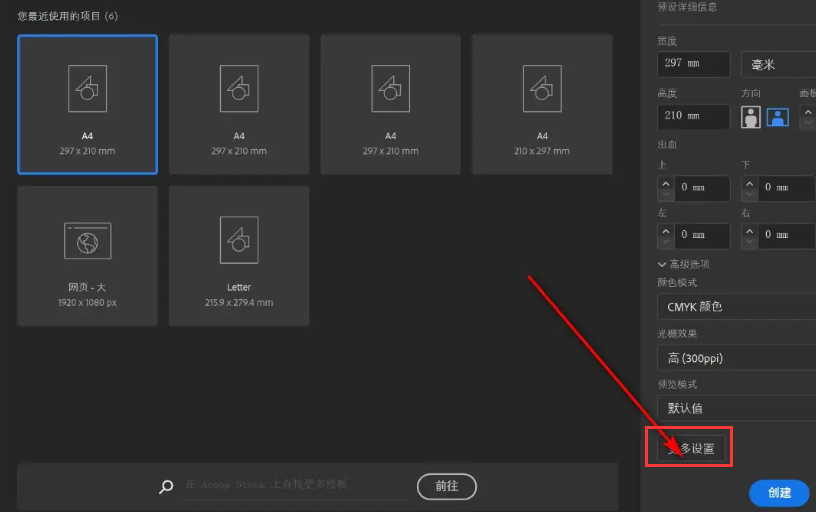
4、在“其他设置”对话框中找到“画板数”选项,并根据需要输入画板数(例如,输入5、单击“创建文档”按钮)。
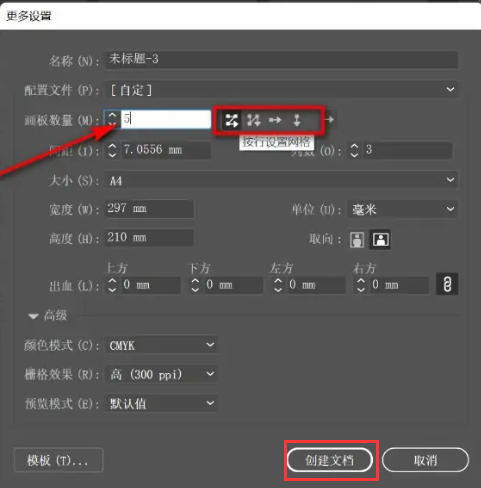
5.返回到AI绘图界面后,AI软件窗口中将显示5个画板,但新创建的画板位于新的选项卡页上。
总结:
打开AI软件,单击“文件”“新建”,在新文档窗口中选择画板大小,单击“其他设置”选项,在“其他设置”窗口中设置画板数,然后单击“创建文档”按钮。
以下是小编共享的“illustrator(AI)”的新版本如何创建多个画板。新AI软件制作场地教程!“相关内容。希望以上内容对你有帮助。小伙伴们,下次机会再见~










































