笔工具是AI软件常用的功能之一。当我们做一些字体,画一些曲线的时候,会用到AI软件中的钢笔工具。钢笔工具绘制的线条也可以创建轮廓。这一期,我将和大家分享AI是如何勾勒出钢笔线条的。以下是细节。
AI钢笔线条创建轮廓教程:
1.启动AI软件,进入AI软件操作界面,按“Ctrl N”快捷键,新建画布;
2.使用“矩形工具”框选择一个与画布大小相同的正方形,并填充颜色。在画布上输入一个“盛”字,自己设置样式。颜色设置为白色;
3.点击左侧工具栏中的“钢笔工具”,使用钢笔工具沿字体绘制字形;
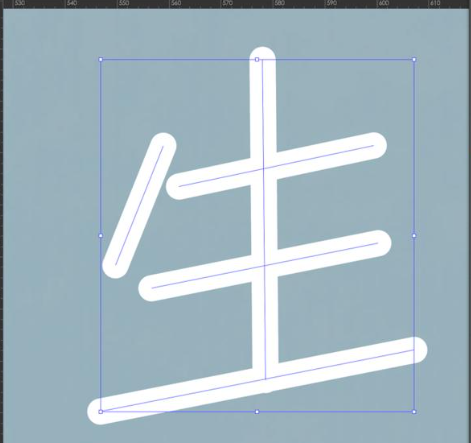
4.然后点击菜单栏中的“对象”选项,在弹出的下拉框中点击“路径”,再点击扩展栏中的“轮廓描边”选项;
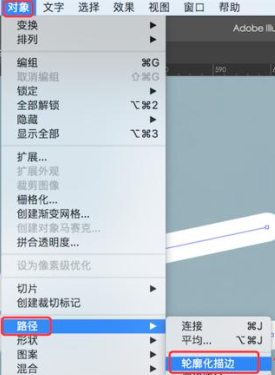
5.点击“轮廓笔画”后,钢笔工具画出的线条会根据字体的形状自动创建好轮廓;
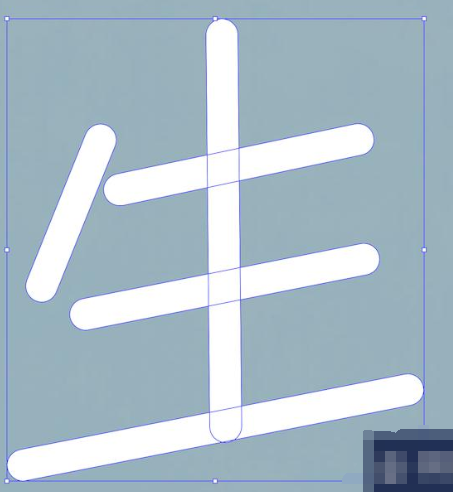
6.选择线条轮廓和字体,点击菜单栏中的“窗口”,在弹出的下拉框中点击“路径查找器”,在路径查找器面板中点击“合并”;
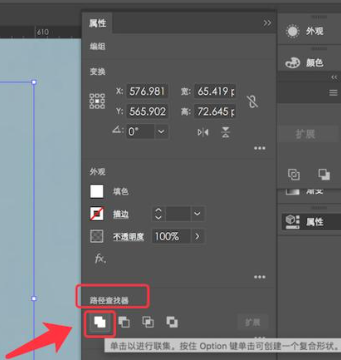
7.最后调整轮廓的弧度,钢笔线的轮廓就创建好了。
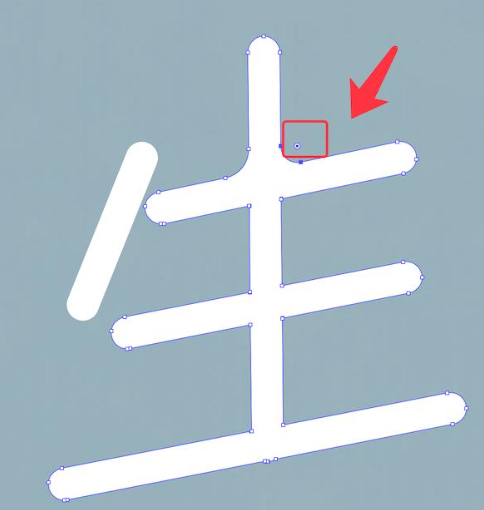
即illustrator(AI)如何为钢笔线条创建轮廓?AI钢笔线条创建轮廓教程!“相关内容。希望以上内容能对各位朋友有所帮助。下次见~










































