当我们想要制作矢量插图时,我们会想到AI软件。AI软件里的工具都是为矢量插画量身定做的,很多朋友还不知道怎么做插画。本期将与大家分享AI如何制作红砖墙的矢量插图。以下是细节。
AI制作红砖矢量插画教程:
1.打开AI软件,点击“文件”和“新建”,新建一个大小合适的画布;
2.单击左侧工具栏中的“矩形工具”选项,在画布中绘制一个黑色矩形;
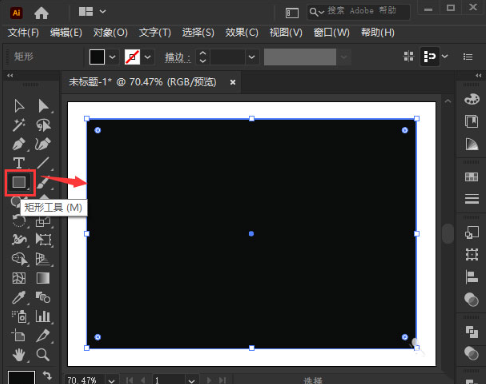
3.点击左栏的“选择工具”选项,选择绘制的矩形图形,点击“图形样式库”图标,在弹出的窗口中点击“光照样式”选项;
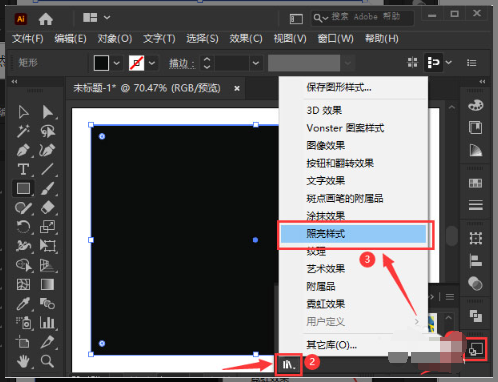
4.接下来会弹出“灯光样式”面板,在这里可以选择自己喜欢的颜色,颜色会应用到矩形上;
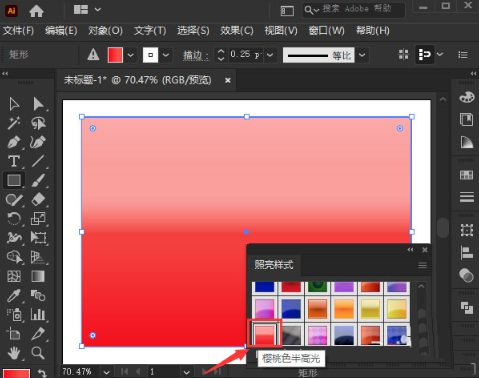
5.点击菜单栏中的“效果”选项,在弹出的下拉框中点击“效果图库”选项;
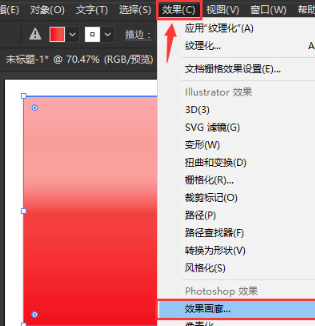
6.“效果图库”选项的相关选项会出现在界面右侧。点击“纹理”选项,在展开的选项中,点击纹理,将纹理设置为砖,缩放至160%,高亮显示为10,光照设置为左上角。单击确定保存。
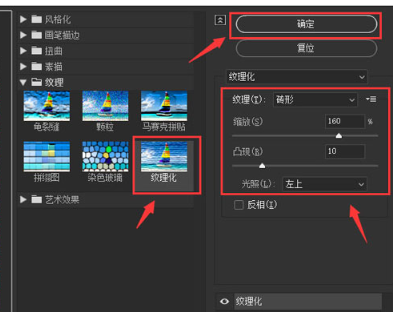
7.回到画布中,您可以看到刚刚绘制的矩形已经变成了红砖图案。
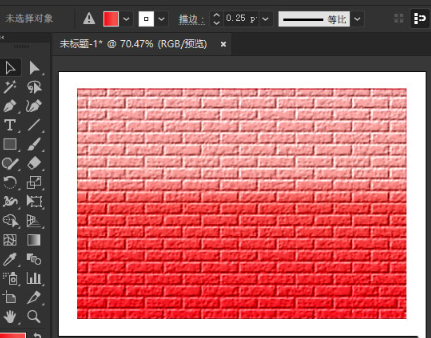
这就是上面古风插画网编辑分享的“插画师(AI)”。如何制作红砖墙的矢量插画?一个在AI中制作红砖墙插画的背景教程!“相关内容。希望以上内容能对各位朋友有所帮助。下次见~












































