很多刚接触 ps 软件的朋友在看教学视频时都会伴随一些疑惑,比如“图层前面的箭头图标是什么?这箭怎么出来的?”等一下。这期就和大家分享一下 ps 层的向下箭头是怎么出来的。Ps,如何创建剪贴蒙版?以下是细节。
一、PS 图层前面的向下的箭头是什么?
首先要告诉大家的是,在剪贴蒙版创建后 AI 图层上会出现向下的箭头,图层前面的箭头可以理解为剪贴蒙版的标志性图形图案。
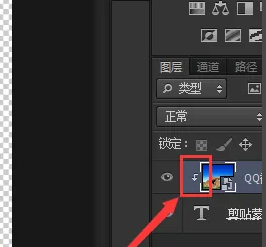
二、PS 图层怎么创建剪贴蒙版?
1. 打开 ps 软件,点击“文件”和“新建”,创建一个透明背景图层,将图层栅格化;
2. 创建一个新图层,选中新图层并拖动到一张图片中进行处理;
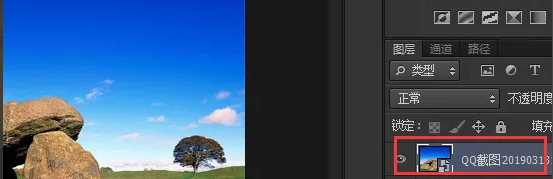
3. 在背景层输入“剪贴蒙版”字样,用矩形框选择工具画一个矩形框;

4. 选中图片图层,点击菜单栏中的“图层”选项,在弹出的下拉框中点击“创建剪辑蒙版”选项,或者直接按“Alt Ctrl G”快捷键创建剪辑蒙版;
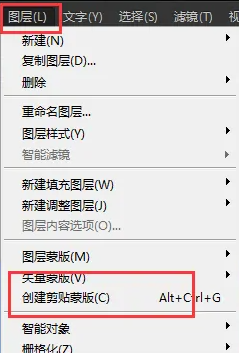
5. 然后显示剪切粘贴蒙版的效果,图片图层前面也有一个向下的箭头图案。

也就是 ps 层上的向下箭头是怎么出来的?Ps 如何创建剪贴蒙版?“相关内容。希望以上内容能对各位朋友有所帮助。下次见~











































