我们在寻找灵感的插画素材时,经常会遇到有水印或者不喜欢的区域。其实我们可以用AI软件中的钢笔工具来删除图形的局部区域。本期将和大家分享AI是如何选择图形的局部区域并删除的。以下是细节。
AI选取图形局部区域并删除教程:
1.打开AI软件,点击菜单栏中的“文件”选项,在弹出的下拉框中点击“新建”,新建一个大小合适的画布;
2.点击工具栏中的“椭圆形工具”,按住“Shift”键,在画布中绘制一大一小两个圆,并填充颜色;
3.点击“图层”图标,按住“Shift”键,在图层面板中点击当前选中对象的蓝色方块;
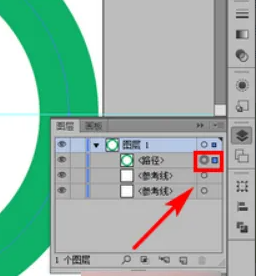
4.点击左侧工具栏中的“钢笔工具”,将钢笔工具的内边线填充模式设置为无填充;
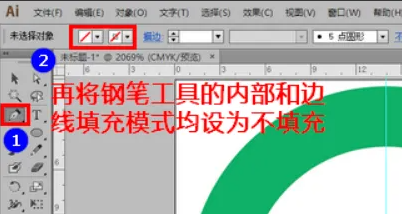
5.用“钢笔工具”在画布上画出需要保留的区域,未选中的区域将被删除;
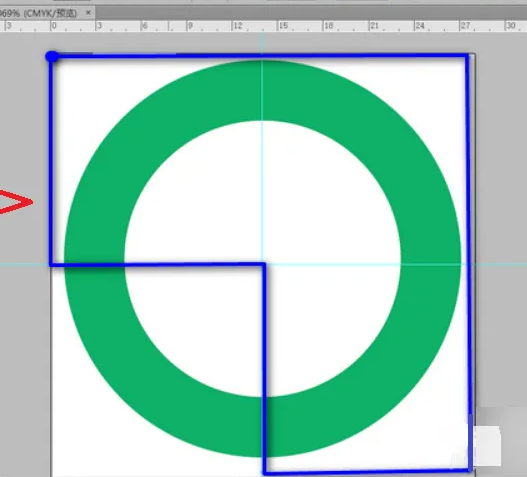
6.按住“Shift”键,选择钢笔工具刚刚画出的路径和要操作的图层。用鼠标右键单击图形,并在弹出窗口中单击“创建剪切掩模”选项。然后神奇的一幕发生了,之前没有被钢笔工具选中的区域被删除了。
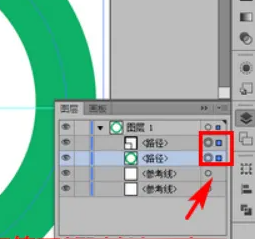
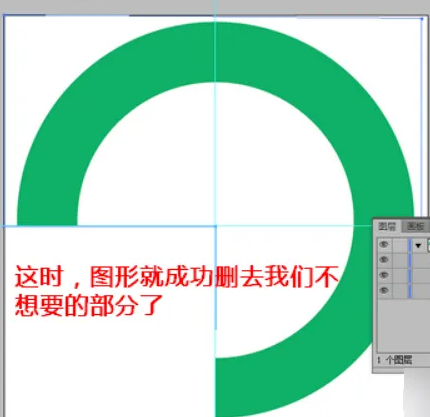
也就是illustrator(AI)如何选择图形的一个局部区域并删除它?删除AI图形的局部区域教程!“相关内容。希望以上内容能对各位朋友有所帮助。下次见~











































