After Effects CC捆绑了功能强大的碳粉工具—— syntheticaperturecolorfinesse。 Color Finesse提供了独特的操作界面和专业的颜色调整工具。 利用这个捆绑插件,可以解决手头的各种调色问题。
接下来,我们将使用上一节中的调色技巧练习素材来学习Color Finesse插件。 在本示例中,Color Finesse的调色板工具和方法主要适用于各种调色板操作。
设定调节范围
STEP 01首先对素材应用【效果】【Synthetic Aperture】【SA Color Finesse 3】,在效果控制对话框中显示【Color Finesse】控制参数。
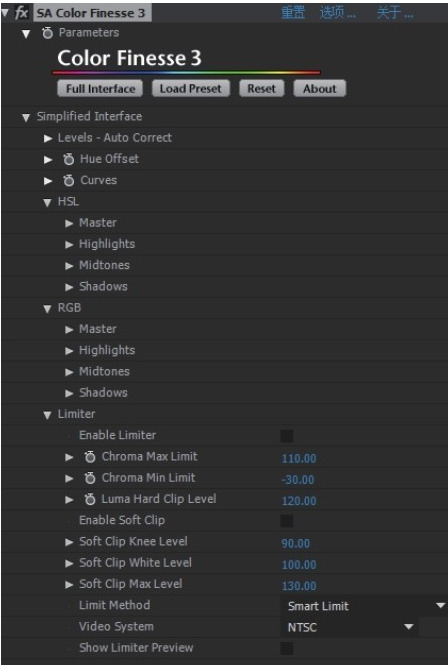
您可以在“STEP 02效果控制”对话框中直接调整参数调整效果,也可以单击“完整界面”在“颜色完成”碳粉界面中工作。 这里建议进入【Color Finesse】碳粉界面。 因为在调整中可以参照示波器进行作业。
进入STEP 03后,可以看到如图所示的界面。
STEP 04我将简要介绍这个界面。 左上是示波器的显示画面; 右上角是预览窗口; 下面是调色板。 界面比较简单,结合具体的调色操作来学习吧。
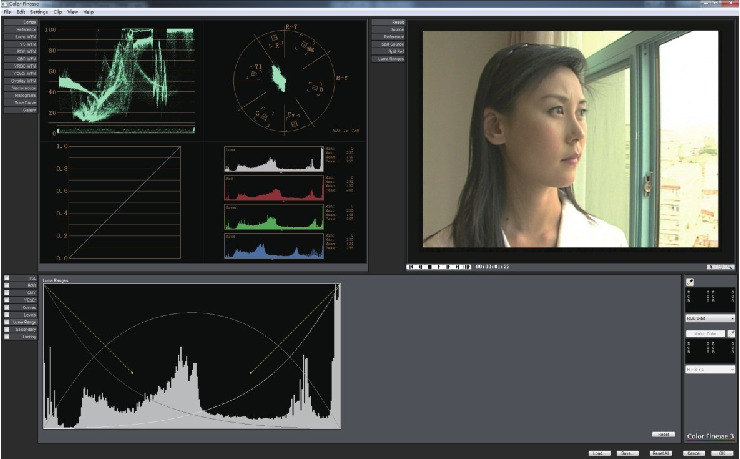
STEP 05进行调色操作时,通常对图像的阴影部分、中间部分或高亮部分分别进行调整。 例如,在上面的【颜色校正】的调整中就是这样。 在下面的调色板中切换到“Luma Ranges”模式,可以重新定义图像的阴影区域、中间区域和高亮区域。 在右上方的预览窗口中选择【LumaRanges】,显示明暗区域。
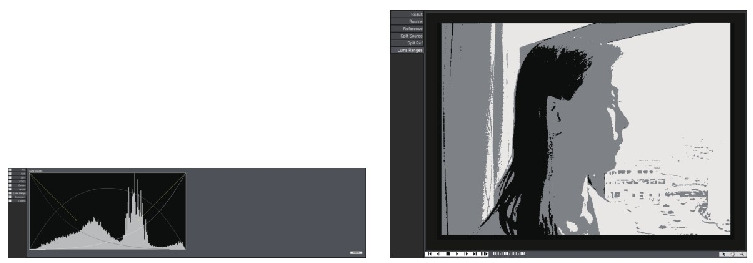
STEP 06重新定位图像的亮、暗、灰区域。 向上拖动黑色曲线控制柄以增加阴影区域。 向下拖动白色曲线控制滑块以减小高亮区域。 注:单击“重置”按钮可返回当前参数的默认值。 其他几个面板也有相同的按钮。
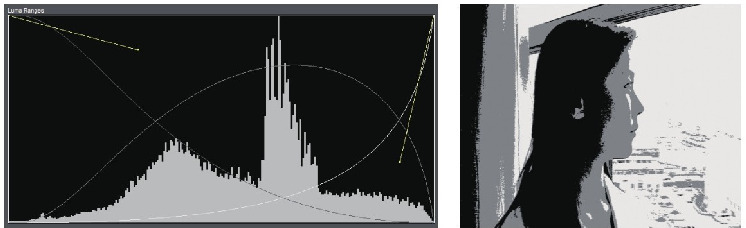
STEP 07调整范围的设定完成。 接下来,需要使用其他碳粉工具进行调色。 在进入此步骤之前,首先切换到【Limiting】栏。 将【Video System】设定为【PAL】,有助于将颜色调整为不使用电视上无法显示的颜色。
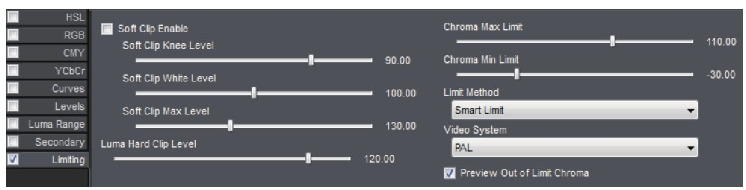
以HSL方式进行调色
STEP 01 【Color Finess】通过各种方式进行调色。 这些方式互补,根据图像的不同特征调整颜色。 可以选择其中一个工具进行调整,也可以组合调整多个工具。 首先,用色相、色度、亮度的HSL方式进行调色。 在预览区域点击切换至【Result】模式。 调整中,为了观察调色效果和原稿的不同,需要持续在【Result】和【Source】之间切换。
STEP 02在调色板上切换到HSL方式。
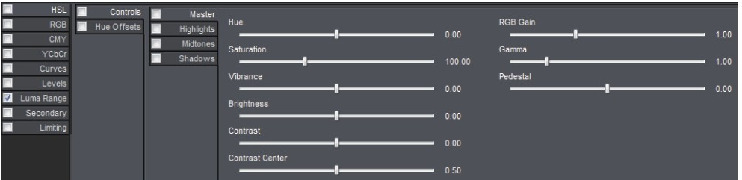
知识点: HSL调色
【Color Finess】中的调色基本上针对Master (全局)、Highlights (混合)、Midtones (混合)、Shadows (阴影)四个部分进行。 每个区域的设定参数因调色方式而异。
HSL调色主要针对图像的Hue (色调)、Saturation (色调)、Brightness (亮度)、Contrast (对比度)和其他几个选项。 前面的几个调节项比较简单,我们来谈谈其他几个调节项吧。
首先是【Contrast Center】。 此选项主要用于调整对比度中心。 在对比度相同的情况下,调整【Contrast Center】意味着偏移了对比度的中心,改变了对比度效果。 从图中可以看到,在对比度相同的情况下,对比度会根据【Contrast Center】而发生变化。 左上角的【Level Curves】也清楚地显示了这一点。
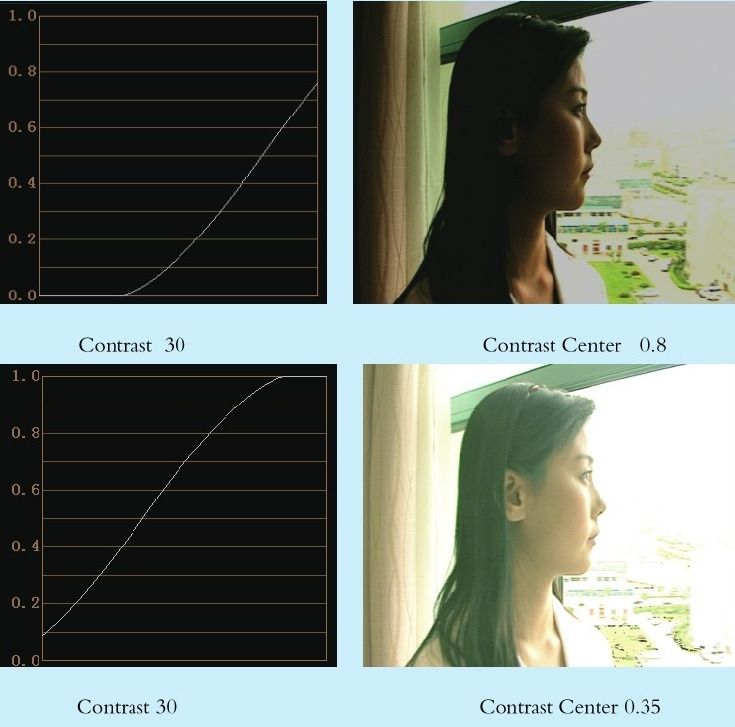
【伽马】参数的变化会提高或降低图像中的中间范围。 使用灰度参数进行调整时,图像会变暗或变亮,但图像中的阴影部分和高亮部分不受影响。 图像中固定的黑色和白色区域也不受影响。 数值越大,图像越亮。 默认值为1。 高于1的图像变亮,低于1的图像变暗。 调整灰度后,可以看到最暗的耳朵里和最亮的衣服的亮点几乎没有变化。
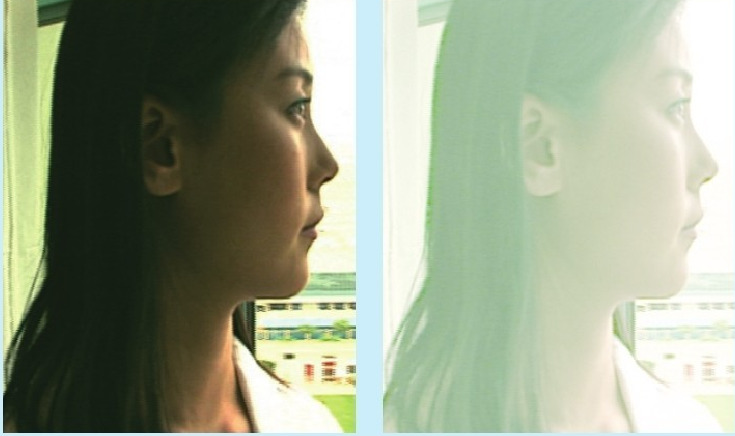
【Gain】参数影响中间区域和高亮区域的亮度。 该参数对图像阴影部分的亮度的影响比较小。 数值越大,图像越亮。 默认值为1。 高于1的图像变亮,低于1的图像变暗。 如图5-3-9所示。 最暗的部分在调整【Gain】参数时几乎不受影响。
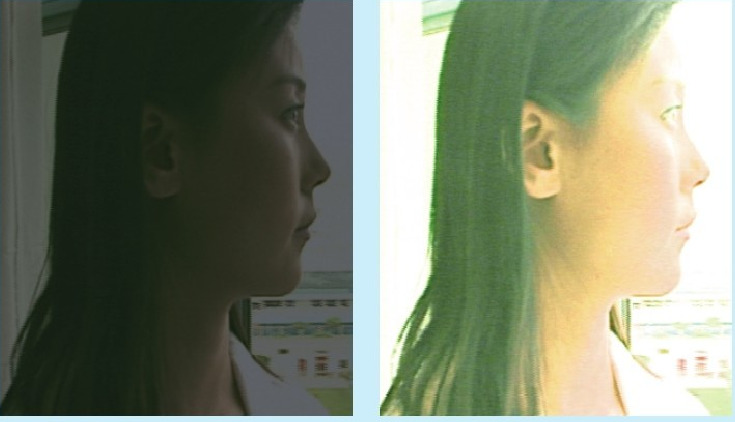
【Pedestal】参数会影响中间区域和阴影区域的亮度。 该参数对图像内的高亮部分的亮度的影响比较小。
通过在图像的各个区域对这些参数进行针对性的调整,可以得到我们想要的调色结果。 其他几个调色板也基本相同,但省略说明。
STEP 03首先调节我们图像的中间色调。 切换至【Hidtones】栏,将【Hue】参数拖动至-25左右,脸部微微泛红。 单击旁边的参数可以激活参数以进行输入操作。 将【Saturation】提高到120左右。
STEP 04接下来进行整体调整。 切换到【主控】栏,将【Hue】参数拖动到-4左右,将【VibrVibrance】稍微降低到-50左右。 同时将【Contrast】和【Contrast Center】分别调整到40和0.6左右即可。 将【RGB Gain】设为1.1,【伽马】设为1.14,【Pedestal】设为0.07。 STEP 05然后切换到色轮方式进行调整。
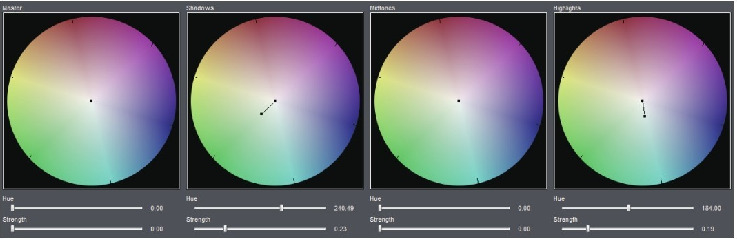
知识点:色轮
色轮调整是一种直观的颜色校正方法。 这包括基本颜色校正,可以使用色轮校正颜色。 色轮包括计算机可以显示的所有颜色。 r (红)、g (绿) b ) )蓝)的颜色在色轮中分布均匀。 180方向上的颜色是互补的。 两种原色相邻的话就会变成原色的混色。 越接近色轮边缘的颜色强度越高。 色轮的中心是三原色的混色——白色。
色轮内圈可以调节图像的色调。 改变内圈的值,可以改变图像的色调。 可以在按住鼠标左键的同时拖动色轮中心的黑色方块来拖动控制线。
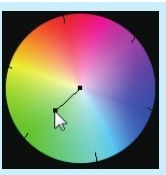
可以通过拖动控制柄来更改其在色轮中的位置。 控制手柄的位置,使其成为图像的色调。 拖动手柄时,可以看到【Hue】和【Strength】的参数发生变化。 【Hue】控制图像的色调,【Strength】控制色调的强度。 该参数越高,控制线的半径越大,图像色调的变化越明显。
STEP 06将暗部颜色稍微拖动到绿色区域,将亮部稍微拖动到蓝色区域。 颜色偏移的宽度小,请注意不要调整得太多。











































