朋友们,你们好!我们经常用PS软件排版页面。当页面需要相同大小的图片时,逐个修改图片大小太麻烦了。如果能大量修改图片大小,那就再好不过了。大卫亚设,Northern Exposure(美国电视剧)本期内容分享PS,如何大量修改照片大小?以下是详细内容。
Ps批量修改图片尺寸教程:
1.首先,将需要修改尺寸的照片保存在同一个文件夹中,然后打开PS软件。
2.在PS菜单栏中,单击“文件”选项,然后单击弹出式下拉框中的“打开”命令,选择文件夹的图片以将其打开。
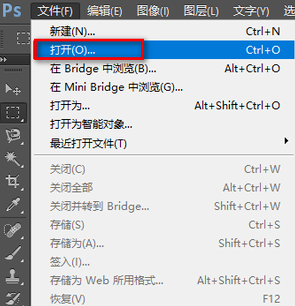
3.图片打开后,单击菜单栏上的“查看”选项,然后单击弹出式下拉框中的“操作”选项。
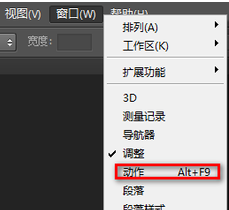
4、单击弹出式面板中的“动作”选项,单击“动作”面板中的“新建组”按钮,输入要设置的名称,然后单击“确定”按钮。
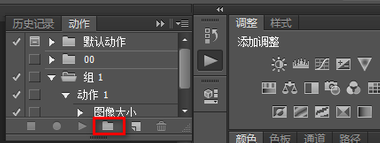
5、单击“新建动作”按钮,在“新建动作”窗口中输入名称,然后单击“录制”按钮。
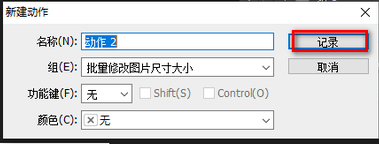
6.然后单击菜单栏上的“图像”选项,在弹出式下拉框中单击“图像大小”,在弹出式对话框中更改图像大小,然后单击“确定”按钮。
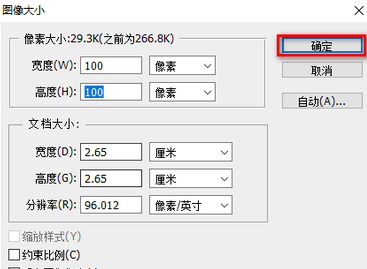
7、单击动作面板上的“停止录制”按钮,单击菜单栏上的“文件”选项,然后单击“自动”“批处理”。
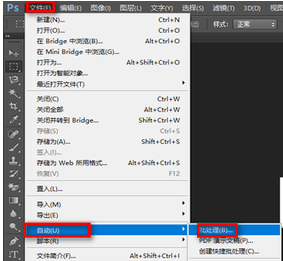
8.在弹出式批处理对话框中,设置刚创建的组和动作,单击下面的“选择”按钮选择存储图片的文件夹,然后单击“确定”按钮,PS将修改文件中的所有图片大小。
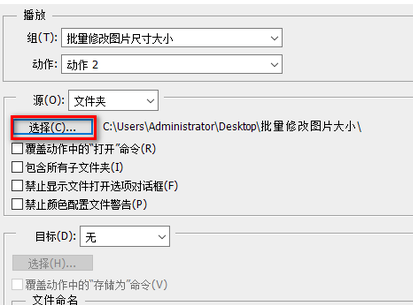
以上就是小编分享的《PS如何大量修改图片大小?Ps照片大小批量修改教程!单击相关内容。希望以上内容对你有帮助。小伙伴们,下次机会再见~











































